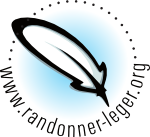Vous n'êtes pas identifié(e).
creer_et_gerer_sa_liste_de_materiel_avec_lighterpack
Différences
Ci-dessous, les différences entre deux révisions de la page.
| Les deux révisions précédentes Révision précédente Prochaine révision | Révision précédente | ||
|
creer_et_gerer_sa_liste_de_materiel_avec_lighterpack [2020/04/11 09:23] Phil82 [EXPORTATION D'EXCEL VERS LIGHTERPACK] |
creer_et_gerer_sa_liste_de_materiel_avec_lighterpack [2022/02/16 12:48] (Version actuelle) Opitux Wrap -> download |
||
|---|---|---|---|
| Ligne 1: | Ligne 1: | ||
| - | ====== CRÉATION DE LISTES SUR LIGHTERPACK ET UTILISATION DANS LE FORUM RANDONNER LEGER ====== | + | ====== Création de listes sur Lighterpack et utilisation dans le forum Randonner-léger ====== |
| - | ===== CRÉATION D'UNE LISTE ===== | + | <WRAP center round download 60%> |
| + | Parfois certaines images ne s'affichent pas dans le tuto ci-dessous, voici le tutoriel en pdf : {{ :liste_lighterpack:lighterpack_rl.pdf |}} | ||
| + | </WRAP> | ||
| + | |||
| + | |||
| + | ===== Création d'une liste ===== | ||
| Se connecter sur le site web www.lighterpack.com et s'enregistrer. | Se connecter sur le site web www.lighterpack.com et s'enregistrer. | ||
| Ligne 76: | Ligne 81: | ||
| {{:liste_lighterpack:image009.jpg|}} | {{:liste_lighterpack:image009.jpg|}} | ||
| - | ===== AJOUTER DES CATÉGORIES ===== | + | ===== Ajouter des catégories ===== |
| La première chose à faire est de créer des catégories pour vos objets, en les ayant bien réfléchis au préalable parce qu'ils se retrouveront à l'identique et dans un ordre identique dans vos listes héritées (!). | La première chose à faire est de créer des catégories pour vos objets, en les ayant bien réfléchis au préalable parce qu'ils se retrouveront à l'identique et dans un ordre identique dans vos listes héritées (!). | ||
| Ligne 84: | Ligne 89: | ||
| {{:liste_lighterpack:image012.png|}} | {{:liste_lighterpack:image012.png|}} | ||
| - | ==== Sauvegarder son travail ==== | + | ===== Sauvegarder son travail ===== |
| À cette étape du tutoriel, vous avez dû créer toutes les catégories de votre « Liste COMPLETE », **prenons donc le temps de sauvegarder ce premier travail **sur votre poste en exportant cette liste sous forme de fichier « .CSV ». Opération à faire régulièrement pour récupérer son travail en cas d'erreur… ! | À cette étape du tutoriel, vous avez dû créer toutes les catégories de votre « Liste COMPLETE », **prenons donc le temps de sauvegarder ce premier travail **sur votre poste en exportant cette liste sous forme de fichier « .CSV ». Opération à faire régulièrement pour récupérer son travail en cas d'erreur… ! | ||
| Ligne 104: | Ligne 109: | ||
| Descendez avec l'ascenseur jusqu'en bas de la liste et cliquez sur « Import list ». | Descendez avec l'ascenseur jusqu'en bas de la liste et cliquez sur « Import list ». | ||
| - | Pour les besoins du tutoriel, nous importons une liste « Liste COMPETE » finalisée que nous avons au préalable exportée d'un autre compte LighterPack (on peut s'échanger des listes entre membres de RL…). | + | Pour les besoins du tutoriel, nous importons une liste « Liste COMPLETE » finalisée que nous avons au préalable exportée d'un autre compte LighterPack (on peut s'échanger des listes entre membres de RL…). |
| {{:liste_lighterpack:image021.jpg|}} | {{:liste_lighterpack:image021.jpg|}} | ||
| Ligne 114: | Ligne 119: | ||
| {{:liste_lighterpack:image024.jpg|}} | {{:liste_lighterpack:image024.jpg|}} | ||
| - | ===== AJOUTER DES OBJETS ===== | + | ===== Ajouter des objets ===== |
| - | Une fois votre « Liste COMPLETE » et ses catégories créées, reste à y ajouter vos objets. | + | Une fois votre « Liste COMPLÈTE » et ses catégories créées, reste à y ajouter vos objets. |
| De même que pour la création d'une catégorie, l'ajout d'un objet à une catégorie se fait en cliquant simplement sur le bouton « + Add new item » se situant __sous__ la catégorie souhaitée. | De même que pour la création d'une catégorie, l'ajout d'un objet à une catégorie se fait en cliquant simplement sur le bouton « + Add new item » se situant __sous__ la catégorie souhaitée. | ||
| Ligne 124: | Ligne 129: | ||
| **NB : **N'utilisez pas de décimales pour les quantités, elles sont perdues lors des exports. Utiliser l'unité de gramme facilite l'application de cette recommandation. | **NB : **N'utilisez pas de décimales pour les quantités, elles sont perdues lors des exports. Utiliser l'unité de gramme facilite l'application de cette recommandation. | ||
| - | Ajoutez chacun des objets en votre possession dans cette « Liste COMPLETE », en les associant à une catégorie qui lui correspond le mieux ; ceci même pour des objets que vous utilisez rarement. | + | Ajoutez chacun des objets en votre possession dans cette « Liste COMPLÈTE », en les associant à une catégorie qui lui correspond le mieux ; ceci même pour des objets que vous utilisez rarement. |
| Comme pour le menu des listes ou pour les catégories, vous pouvez déplacer un objet en vous saisissant sa petite grille à point en début de ligne, et en l'insérant dans n'importe quelle catégorie que vous souhaitez, entre les objets que vous souhaitez. | Comme pour le menu des listes ou pour les catégories, vous pouvez déplacer un objet en vous saisissant sa petite grille à point en début de ligne, et en l'insérant dans n'importe quelle catégorie que vous souhaitez, entre les objets que vous souhaitez. | ||
| Ligne 132: | Ligne 137: | ||
| {{:liste_lighterpack:image027.png|}} | {{:liste_lighterpack:image027.png|}} | ||
| - | ==== Icônes particulières ==== | + | ===== Icônes particulières ===== |
| À droite du champ « Description » se trouvent jusqu'à 5 icônes cliquables suivant les options que vous avez choisi préalablement de rendre visibles via le menu « Settings ». | À droite du champ « Description » se trouvent jusqu'à 5 icônes cliquables suivant les options que vous avez choisi préalablement de rendre visibles via le menu « Settings ». | ||
| Ligne 138: | Ligne 143: | ||
| Faisons-en le tour… | Faisons-en le tour… | ||
| - | === Ajouter une image === | + | ==== Ajouter une image ==== |
| L'icône d'un appareil photo permet en cliquant dessus d'ajouter sur le nom d'un objet un lien internet vers une image le représentant (Add image by URL) OU/ET de charger une image existant sur votre poste vers le serveur d'hébergement du site LighterPack (Upload image from disk) (JPEG ou PNG taille maximale de 2.5Mo) | L'icône d'un appareil photo permet en cliquant dessus d'ajouter sur le nom d'un objet un lien internet vers une image le représentant (Add image by URL) OU/ET de charger une image existant sur votre poste vers le serveur d'hébergement du site LighterPack (Upload image from disk) (JPEG ou PNG taille maximale de 2.5Mo) | ||
| Ligne 158: | Ligne 163: | ||
| {{:liste_lighterpack:image036.jpg|}} | {{:liste_lighterpack:image036.jpg|}} | ||
| - | === Ajouter un lien vers le produit === | + | ==== Ajouter un lien vers le produit ==== |
| La deuxième icône est celle de deux maillons de chaîne, signifiant un lien internet. | La deuxième icône est celle de deux maillons de chaîne, signifiant un lien internet. | ||
| Ligne 178: | Ligne 183: | ||
| {{:liste_lighterpack:image039.jpg|}} | {{:liste_lighterpack:image039.jpg|}} | ||
| - | === Les objets portés sur soi === | + | ==== Les objets portés sur soi ==== |
| Un simple clic sur la troisième icône représentant un pull permet d'indiquer que cet objet (vêtements, mais aussi smartphone dans la poche du pantalon par exemple…) ne se trouve PAS porté par/dans le sac à dos et ne sera donc pas comptabilisé dans le poids de base. | Un simple clic sur la troisième icône représentant un pull permet d'indiquer que cet objet (vêtements, mais aussi smartphone dans la poche du pantalon par exemple…) ne se trouve PAS porté par/dans le sac à dos et ne sera donc pas comptabilisé dans le poids de base. | ||
| Ligne 190: | Ligne 195: | ||
| {{:liste_lighterpack:image050.jpg|}} | {{:liste_lighterpack:image050.jpg|}} | ||
| - | === Les consommables === | + | ==== Les consommables ==== |
| De même que pour les objets portés, il est nécessaire de distinguer ce qui est consommable (alimentation, boisson, combustible), afin d'en comptabiliser le poids à part. | De même que pour les objets portés, il est nécessaire de distinguer ce qui est consommable (alimentation, boisson, combustible), afin d'en comptabiliser le poids à part. | ||
| Ligne 200: | Ligne 205: | ||
| {{:liste_lighterpack:image053.jpg|}} | {{:liste_lighterpack:image053.jpg|}} | ||
| - | === Pointer une particularité === | + | ==== Pointer une particularité ==== |
| Une cinquième et dernière icône représentant une étoile permet d'indiquer une particularité de cet objet. Par clics successifs elle passe de l'état inactif à jaune -> rouge -> vert. | Une cinquième et dernière icône représentant une étoile permet d'indiquer une particularité de cet objet. Par clics successifs elle passe de l'état inactif à jaune -> rouge -> vert. | ||
| Ligne 213: | Ligne 218: | ||
| {{:liste_lighterpack:image059.jpg|}} | {{:liste_lighterpack:image059.jpg|}} | ||
| + | |||
| + | ==== La rosace des catégories ==== | ||
| + | |||
| + | Il est possible en cliquant sur une section de la rosace représentant une catégorie, d'afficher la répartition des poids des objets qui la compose. | ||
| + | |||
| + | Par ailleurs, il est possible en cliquant sur le petit carré coloré en face de chaque catégorie listée à droite de la rosace; d'en changer la couleur. | ||
| + | |||
| + | {{https://www.randonner-leger.org/forum/uploads/i/6b/7DMHbWUWN.Rosace.png}} | ||
| ===== LISTES HERITEES ===== | ===== LISTES HERITEES ===== | ||
| Ligne 228: | Ligne 241: | ||
| **NB : **De plus, il semble malheureusement que lors d'un export/réimport de liste, la nouvelle liste ainsi créée perde toutes les informations de liens web, icônes, images… ceci étant un bug de la version Lighterpack en cours à ce jour. D'où l'intérêt de privilégier les listes héritées et de réserver l'export/import à la fonction de sauvegarde, de création de listes figées dans le temps ou de création de nouvelle liste mère. | **NB : **De plus, il semble malheureusement que lors d'un export/réimport de liste, la nouvelle liste ainsi créée perde toutes les informations de liens web, icônes, images… ceci étant un bug de la version Lighterpack en cours à ce jour. D'où l'intérêt de privilégier les listes héritées et de réserver l'export/import à la fonction de sauvegarde, de création de listes figées dans le temps ou de création de nouvelle liste mère. | ||
| - | Pour créer une liste héritée, cliquez sur le bouton « + Add new list > Copy a list » et sélectionnez la liste mère à dupliquer (généralement la « Liste COMPLETE », mais par toujours, par exemple si vous souhaitez faire des simulations sur une liste « 3 saisons » existante pour en extraire une « liste été »). | + | Pour créer une liste héritée, cliquez sur le bouton « + Add new list > Copy a list » et sélectionnez la liste mère à dupliquer (généralement la « Liste COMPLETE », mais pas toujours, par exemple si vous souhaitez faire des simulations sur une liste « 3 saisons » existante pour en extraire une « liste été »). |
| {{:liste_lighterpack:image062.jpg|}} | {{:liste_lighterpack:image062.jpg|}} | ||
creer_et_gerer_sa_liste_de_materiel_avec_lighterpack.1586589830.txt.gz · Dernière modification: 2020/04/11 09:23 par Phil82