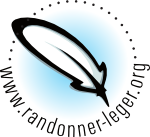Vous n'êtes pas identifié(e).
guide:notice_des_fonctionnalites_du_forum
Différences
Ci-dessous, les différences entre deux révisions de la page.
| Les deux révisions précédentes Révision précédente Prochaine révision | Révision précédente Prochaine révision Les deux révisions suivantes | ||
|
guide:notice_des_fonctionnalites_du_forum [2019/08/12 12:22] Opitux [Comment faire pour insérer des listes sous forme de tableau ?] |
guide:notice_des_fonctionnalites_du_forum [2019/09/04 19:32] Opitux [La fonction recherche Google :] |
||
|---|---|---|---|
| Ligne 49: | Ligne 49: | ||
| * les recherches avec "<**vélo**>" ou "<**velo**>" ou "<**l'hiver**>" ou "<**hiver**>" ne renvoient pas les mêmes résultats. | * les recherches avec "<**vélo**>" ou "<**velo**>" ou "<**l'hiver**>" ou "<**hiver**>" ne renvoient pas les mêmes résultats. | ||
| - | ==== La fonction recherche Google : ==== | + | ==== La fonction recherche externe ==== |
| {{ https://www.randonner-leger.org/forum/uploads/236_wiki_notice_recherche2.png }} | {{ https://www.randonner-leger.org/forum/uploads/236_wiki_notice_recherche2.png }} | ||
| - | Située en haut à droite de chaque page. Permet d'utiliser le moteur de recherche Google en le limitant aux pages de randonner-leger.org . Choisissez de faire la recherche sur le forum, le wiki ou tout le site. Elle propose deux options très pratiques : | + | Plus rapide mais moins précis que le moteur de recherche interne au forum, le module de recherche externe est situé en haut à droite de chaque page. Il permet d'utiliser le moteur de recherche Qwant en le limitant aux pages de randonner-leger.org sur le forum, le wiki ou tout le site. Elle propose deux options très pratiques : |
| - | * **Recherche d'une expression exacte :** -> en mettant des guillemets sur l'expression à chercher. Exemple : <**"j'étais dehors..."**>. | + | * **Recherche d'une expression exacte :** -> en mettant des guillemets sur l'expression à chercher. Exemple : ''"abri cuben"''. |
| - | * **Exclure un mot d'une recherche :** -> en mettant le signe "moins" devant le mot à exclure. Exemple = <**"J'étais dehors..." -bois**> diminue le nombre de résultats affichés. ;) | + | * **Exclure un mot d'une recherche :** -> en mettant le signe "moins" devant le mot à exclure. Exemple : ''"abri cuben" -skytex'' diminue le nombre de résultats affichés. ;) |
| ====== De l'inscription à la rédaction de vos messages : ====== | ====== De l'inscription à la rédaction de vos messages : ====== | ||
| Ligne 206: | Ligne 206: | ||
| * Pour envoyer un message privé à un membre du forum, rendez-vous sur la page [[https://www.randonner-leger.org/forum/userlist.php|Liste des membres]] : | * Pour envoyer un message privé à un membre du forum, rendez-vous sur la page [[https://www.randonner-leger.org/forum/userlist.php|Liste des membres]] : | ||
| - | {{ https://www.randonner-leger.org/forum/uploads/236_wiki_notice_liste_des_membres.png }} | + | {{ :guide:wiki_notice_liste_des_membres.png |}} |
| * Cherchez la fiche du membre, puis, cliquez sur "envoyer un email". | * Cherchez la fiche du membre, puis, cliquez sur "envoyer un email". | ||
| - | |||
| - | {{ https://www.randonner-leger.org/forum/uploads/236_wiki_notice_mp.png }} | ||
| - | |||
| * Puis, laissez-vous guider. Vous enverrez alors un email à partir du site de Randonner-Léger. | * Puis, laissez-vous guider. Vous enverrez alors un email à partir du site de Randonner-Léger. | ||
| Ligne 218: | Ligne 214: | ||
| Note: votre adresse email sera visible par le membre contacté pour qu'il puisse vous répondre. | Note: votre adresse email sera visible par le membre contacté pour qu'il puisse vous répondre. | ||
| - | ==== Comment faire pour insérer des listes sous forme de tableau ? ==== | + | ==== Insérer un tableau ==== |
| + | |||
| + | <WRAP center round info 60%> | ||
| + | Les tableaux peuvent être une bonne façon de présenter une liste. Elle sera lisible et la fonction recherche du forum saura la retrouver contrairement à une image. | ||
| + | </WRAP> | ||
| Pour insérer ou éditer un tableau dans vos messages, cliquez sur l'icône surlignée ci-dessous : | Pour insérer ou éditer un tableau dans vos messages, cliquez sur l'icône surlignée ci-dessous : | ||
| Ligne 228: | Ligne 228: | ||
| * Créer un tableau par copier/coller à partir d'un tableur (voir ci-dessous) ; | * Créer un tableau par copier/coller à partir d'un tableur (voir ci-dessous) ; | ||
| - | === Méthode pour ceux qui utilisent le logiciel Excel de la société Microsoft === | + | === Insérer un tableau à partir d'un tableur Excel ou Calc (LibreOffice) === |
| - | + | ||
| - | - Créer un nouveau post sur RL | + | |
| - | - Cliquer sur le logo "tableau" (les 9 petits carrés) dans la barre d'outils. Une fenêtre pop-up s'ouvre alors. | + | |
| - | - Aller sur la feuille Excel | + | |
| - | - sélectionner les cases que vous voulez insérer dans votre message | + | |
| - | - les copier (<Ctrl> + <C>) | + | |
| - | - revenir à la fenêtre "insérer un tableau" de RL et copier vos données (<Ctrl> + <V>) dans la grande case "Contenu du tableau" | + | |
| - | - cliquer sur "Conversion TAB -> |". | + | |
| - | - Dans la case "Alignement des colonnes", écrire autant de fois "l" (la lettre "L" en minuscules) qu'il y a de colonnes. Vos colonnes seront alignées à gauche (left). Vous pouvez aligner à droite ou au centre en tapant "r" (right) ou "c" (center) mais si vous en êtes là, vous n'avez plus besoin de mes conseils | + | |
| - | - Cliquer "valider", la fenêtre se ferme et votre tableau a été inséré au format forum RL. Cliquer "prévisualiser" pour vérifier si c'est bô. | + | |
| - | + | ||
| - | === Méthode pour ceux qui se servent de Google feuilles de calcul (Google Sheets) === | + | |
| - | + | ||
| - | - Exporter la feuille du tableur au format TSV (Tab separated value) et la télécharger sur votre ordi | + | |
| - | - Ouvrir le fichier téléchargé, sélectionner et copier tout le contenu (pour les non-Mac: <Ctrl + A> puis <Ctrl + C>) | + | |
| - | - Créer un nouveau post sur RL | + | |
| - | - Cliquer sur le logo "tableau" (les 9 petits carrés) dans la barre d'outils. Une fenêtre pop-up s'ouvre alors. | + | |
| - | - Dans la fenêtre pop-up qui s'ouvre, cliquer dans la grande case "contenu du tableau" et coller <Ctrl + V> | + | |
| - | - Cliquer sur le lien "conversion Tab -> |" qui se trouve sous la grande case ou vous avez collé cotre texte | + | |
| - | - Dans la case au-dessus, écrire autant de fois "l" (la lettre "L" en minuscules) qu'il y a de colonnes. Vos colonnes seront alignées à gauche (left). Vous pouvez aligner à droite ou au centre en tapant "r" (right) ou "c" (center) mais si vous en êtes là, vous n'avez plus besoin de mes conseils | + | |
| - | - Cliquer "valider", la fenêtre se ferme et votre tableau a été inséré au format forum RL. Cliquer "prévisualiser" pour vérifier si c'est bô. | + | |
| - | + | ||
| - | === Méthode pour ceux qui se servent de Calc (LibreOffice) === | + | |
| + | - Ouvrez la feuille de votre tableur ; | ||
| + | - Sélectionner les cellules que vous voulez insérer dans votre message ; | ||
| + | - Les copier (<Ctrl> + <C>) ; | ||
| - Créer un nouveau post sur RL ; | - Créer un nouveau post sur RL ; | ||
| - Cliquer sur le logo "tableau" ci-dessus. Une fenêtre pop-up s'ouvre alors ; | - Cliquer sur le logo "tableau" ci-dessus. Une fenêtre pop-up s'ouvre alors ; | ||
| - Dans le menu déroulant, sélectionner "Créer un nouveau tableau (copié/collé à partir d'un tableur)" | - Dans le menu déroulant, sélectionner "Créer un nouveau tableau (copié/collé à partir d'un tableur)" | ||
| - | - Aller sur la feuille de votre tableur ; | + | - Copier vos données (<Ctrl> + <V>) dans le champ texte à votre disposition ; |
| - | - Sélectionner les cases que vous voulez insérer dans votre message ; | + | |
| - | - Les copier (<Ctrl> + <C>) ; | + | |
| - | - Revenir à la fenêtre "insérer un tableau" de RL et copier vos données (<Ctrl> + <V>) dans le champ texte à votre disposition ; | + | |
| - Cliquer sur le bouton Importer ; | - Cliquer sur le bouton Importer ; | ||
| - Vous voici en mode édition (voir ci-dessous pour la mise en forme) ; | - Vous voici en mode édition (voir ci-dessous pour la mise en forme) ; | ||
| - Cliquer sur "Valider". La fenêtre se ferme et votre tableau a été inséré au format forum RL. Cliquer "prévisualiser" pour vérifier si c'est bô. | - Cliquer sur "Valider". La fenêtre se ferme et votre tableau a été inséré au format forum RL. Cliquer "prévisualiser" pour vérifier si c'est bô. | ||
| - | === Méthode pour ceux qui se servent de Lighterpack === | + | === Insérer un tableau à partir de Google feuilles de calcul (Google Sheets) === |
| - | - Exporter la feuille du tableur au format CSV (Comma separated value) et la télécharger sur votre ordi | + | La méthode "tableur" ci-dessus semble désormais fonctionner avec Google Sheets. Si vous rencontrez des problèmes, voici une méthode alternative : |
| - | - Ouvrir le fichier téléchargé à l'aide d'un éditeur de texte, et remplacer les virgules par des tabulations (si votre éditeur de texte supporte les expression régulières, c'est "\t". Si vous ne savez pas ce que c'est, bonne chance) | + | |
| - | - sélectionner et copier tout le contenu (pour les non-Mac: <Ctrl + A> puis <Ctrl + C>) | + | |
| - | - Créer un nouveau post sur RL | + | |
| - | - Cliquer sur le logo "tableau" (les 9 petits carrés) dans la barre d'outils. Une fenêtre pop-up s'ouvre alors. | + | |
| - | - Dans la fenêtre pop-up qui s'ouvre, cliquer dans la grande case "contenu du tableau" et coller <Ctrl + V>"n | + | |
| - | - Dans la case "Alignement des colonnes", écrire autant de fois "l" (la lettre "L" en minuscules) qu'il y a de colonnes. Vos colonnes seront alignées à gauche (left). Vous pouvez aligner à droite ou au centre en tapant "r" (right) ou "c" (center) mais si vous en êtes là, vous n'avez plus besoin de mes conseils | + | |
| - | - Cliquer "valider", la fenêtre se ferme et votre tableau a été inséré au format forum RL. Cliquer "prévisualiser" pour vérifier si c'est bô. | + | |
| - | === Conseils pour améliorer la mise en page === | + | - Exporter la feuille du tableur au format TSV (Tab separated value) et la télécharger sur votre ordinateur ; |
| + | - Ouvrir le fichier téléchargé, sélectionner tout le contenu du document (<Ctrl + A> si vous êtes sous Windows) ; | ||
| + | - Les copier (<Ctrl> + <C>) ; | ||
| + | - Le reste est identique aux étapes 4 à 10 expliquées ci-dessus ("Insérer un tableau à partir d'un tableur") ;-). | ||
| - | - Ajouter un "^" en début de ligne fait apparaître toute la rangée en caractères gras. En plus toute la rangée sera soulignée par une jolie ligne horizontale bleue | + | === Insérer un tableau à partir de Lighterpack === |
| - | - Sauter une ligne fera apparaître une séparation (une sorte de sous-tableau) mais les colonnes resteront alignées. Utilse pour distinguer les différentes parties de la liste | + | |
| - | - Se servir de la touche "prévisualisation" | + | - Exporter la feuille du tableur au format CSV (Comma separated value) et la télécharger sur votre ordinateur ; |
| - | - Dès qu'on commence à triturer la liste, les erreurs arrivent. La plus courante? Ne pas avoir le bon nombre de cases par ligne. Solution: compter les caractères pipe ("|", obtenus par combinaison de touches <AltGr> + <6> sur un clavier AZERTY/PC) de la ligne qui cloche. Il doit y en avoir un de moins que de colonnes (=5, si vous avez 6 colonnes...) | + | - Ouvrir le fichier téléchargé à l'aide d'un éditeur de texte, et remplacer les virgules par des tabulations (si votre éditeur de texte supporte les expression régulières, c'est "\t". Si vous ne savez pas ce que c'est, bonne chance) ; |
| + | - Sélectionner et copier tout le contenu (<Ctrl + A> puis <Ctrl + C> si vous êtes sous Windows) ; | ||
| + | - Le reste est identique aux étapes 4 à 10 expliquées ci-dessus ("Insérer un tableau à partir d'un tableur") ;-). | ||
| + | |||
| + | === Mise en forme === | ||
| - | == En mode édition == | + | == Mode édition == |
| Après avoir importé un tableau, vous pouvez le mettre en forme : | Après avoir importé un tableau, vous pouvez le mettre en forme : | ||
| Ligne 295: | Ligne 272: | ||
| * {{:guide:rltable-texte-center-align.png?nolink|}} : centrer le texte de la colonne | * {{:guide:rltable-texte-center-align.png?nolink|}} : centrer le texte de la colonne | ||
| * {{:guide:rltable-texte-right-align.png?nolink|}} : aligner le texte la colonne à droite | * {{:guide:rltable-texte-right-align.png?nolink|}} : aligner le texte la colonne à droite | ||
| + | |||
| + | === Mode manuel === | ||
| + | |||
| + | Lorsque votre beau tableau a été inséré à votre message, si sa mise en forme ne vous satisfait pas (bouton "prévisualiser"), vous pouvez le modifier à tout moment en cliquant sur le bouton "tableau" {{:guide:rltable-toolbar-tableau.png?nolink|}} (voir ci-dessus pour le mode édition) ou en modifiant son code directement dans le message avec ces quelques indications : | ||
| + | |||
| + | - Ajouter un "^" en début de ligne fait apparaître toute la rangée en caractères gras ; | ||
| + | - Sauter une ligne fera apparaître une séparation (une sorte de sous-tableau) mais les colonnes resteront alignées (une fonction utile pour distinguer les différentes parties d'une liste) ; | ||
| + | - Dans la balise [rltable=lr], les lettre "l" (pour left/gauche) et "r" (pour right/droite) indiquent l'alignement du texte des colonnes. Il doit y en avoir autant que de colonnes. Ainsi, si vous avez 4 colonnes et une balise [rltable=lllr], les 3 premières colonnes seront alignées à gauche, la quatrième à droite. | ||
| + | - Se servir de la touche "prévisualisation" ; | ||
| + | - Dès qu'on commence à triturer la liste, les erreurs arrivent. La plus courante? Ne pas avoir le bon nombre de cases par ligne. Solution: compter les caractères pipe ("|", obtenus par combinaison de touches <AltGr> + <6> sur un clavier AZERTY/PC) de la ligne qui cloche. Il doit y en avoir un de moins que de colonnes (=5, si vous avez 6 colonnes...) | ||
| + | |||
| + | ==== Envoyer un fichier (autre que image) et insérer le lien ==== | ||
| + | |||
| + | Pour les images, voir [[guide:notice_des_fonctionnalites_du_forum#vos_photos_hebergees_sur_rl|ces explications]] dans un autre paragraphe de cette notice. | ||
| + | |||
| + | Vous pouvez ajouter des fichiers dans les messages du forum, les extensions autorisées : doc,xls,ppt,rtf,odt,ods,odp,ott,ots,pdf - Poids max : 500Ko | ||
| + | |||
| + | - A l'édition d'un message, cliquez sur l'icone en forme de planète | ||
| + | - Une nouvelle fenêtre d'affiche, cliquez sur "Parcourir" et sélectionnez le fichier que vous voulez envoyer | ||
| + | - Cliquez sur "Choisir ce fichier" et patientez quelques secondes le temps qu'il soit envoyé sur le serveur | ||
| + | - Cliquez sur "Valider", le lien vers le fichier s'insère dans le message que vous êtes en train d'éditer | ||
| + | |||
| + | {{ :guide:tuto_envoi_fichier.png?400 |}} | ||
| ====== Spécificités du forum des Muls : ====== | ====== Spécificités du forum des Muls : ====== | ||
| Ligne 348: | Ligne 348: | ||
| ==== Vos photos hébergées sur RL : ==== | ==== Vos photos hébergées sur RL : ==== | ||
| - | * Le site possède son propre système d'hébergement d'images [[https://www.randonner-leger.org/forum/uploadimg.php|qui se trouve ici]]. | + | <WRAP center important> |
| - | * Vos photos peuvent donc être hébergées gratuitement sur le site de Randonner Léger sur du long terme (si tout va bien). | + | |
| - | * Merci de ne pas utiliser ce service pour publier vos photos en dehors du site Randonner Léger. | + | |
| - | * Ce service possède des conditions d'utilisation présentées sur [[https://www.randonner-leger.org/forum/uploadimg.php|sa page d'accueil]]. | + | |
| + | Le site possède son propre système d'hébergement d'images [[https://www.randonner-leger.org/forum/uploadimg.php|qui se trouve ici]]. Vos photos peuvent donc être hébergées gratuitement sur le site de Randonner Léger sur du long terme (si tout va bien). | ||
| - | * **Photo :** | + | Pour assurer sa pérennité utilisez ce service avec discernement : |
| - | {{ :plate-forme:tuto_lien_images.png?800 |}} | + | |
| + | * Sélectionnez bien vos images (l'espace de stockage commun disponible n'est pas illimité) ; | ||
| + | * **Les images hébergées sur randonner-leger.org grâce à ce service n'ont pas vocation à être affichées sur un autre site** ; | ||
| + | * Ce service possède des conditions d'utilisation présentées sur [[https://www.randonner-leger.org/forum/uploadimg.php|sa page d'accueil]] (Tout fichier ne respectant pas le code de la propriété intellectuelle ou la législation en vigueur pourra être supprimé sans préavis et le compte utilisateur fermé.) | ||
| + | |||
| + | En envoyant vos images vous acceptez qu'elles soient publiées sous la license [[https://creativecommons.org/licenses/by-nc-sa/3.0/fr/|Creative Commons BY-NC-SA]] | ||
| + | |||
| + | </WRAP> | ||
| + | |||
| + | === Accéder au service === | ||
| + | |||
| + | == Depuis la navigation du forum == | ||
| + | |||
| + | Le service d'hébergement de vos images est accessible depuis la navigation principale du forum : \\ | ||
| + | {{:guide:nav-forum-gerer-mes-images.png?nolink|}} | ||
| + | |||
| + | == Depuis la page de rédaction des messages == | ||
| + | |||
| + | Ce service est également accessible depuis la page de rédaction des messages : \\ | ||
| + | {{:guide:inserer-image-rl.png?nolink|}} | ||
| === 1- Comment ça marche ? === | === 1- Comment ça marche ? === | ||
| + | |||
| + | <WRAP center round todo 60%> | ||
| + | Notice à mettre à jour | ||
| + | </WRAP> | ||
| * 1- Cliquer sur "parcourir" (puis, sélectionner dans l'arborescence de votre ordi la photo à poster). | * 1- Cliquer sur "parcourir" (puis, sélectionner dans l'arborescence de votre ordi la photo à poster). | ||
guide/notice_des_fonctionnalites_du_forum.txt · Dernière modification: 2022/10/09 17:14 par Opitux