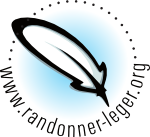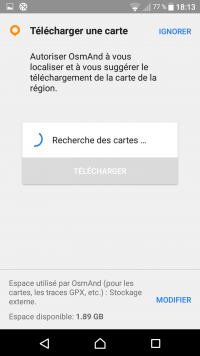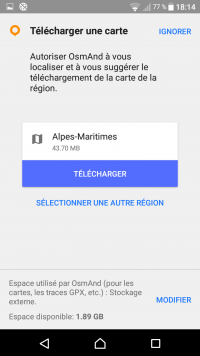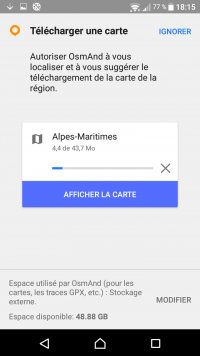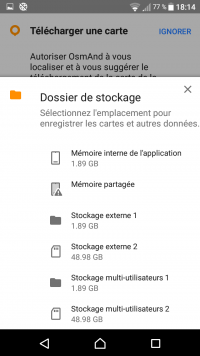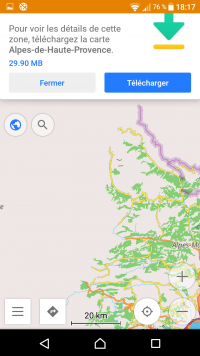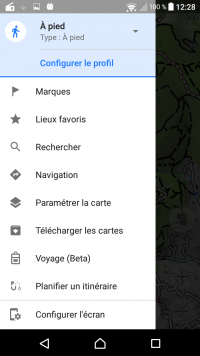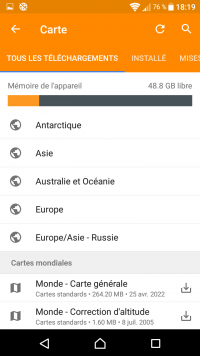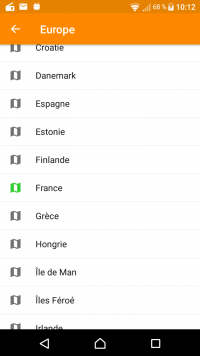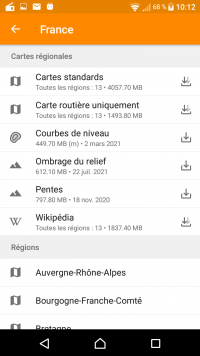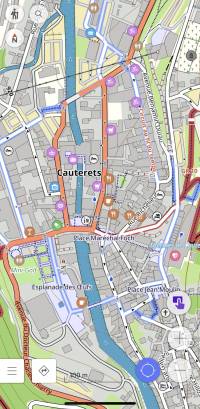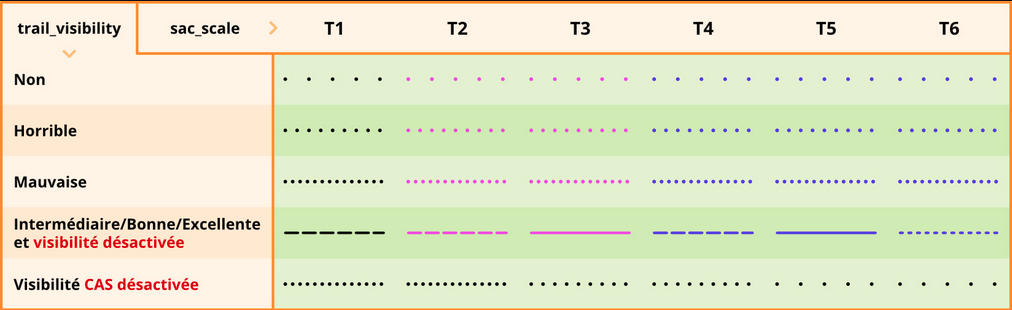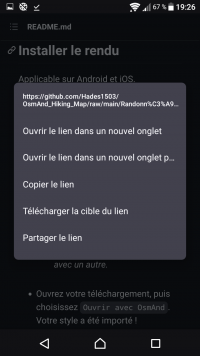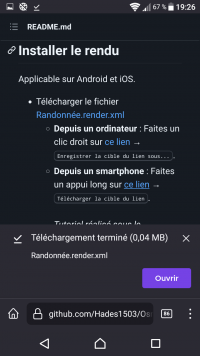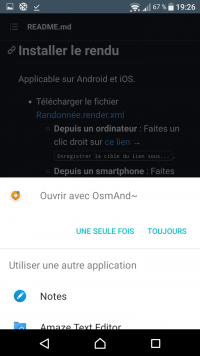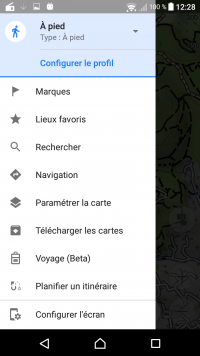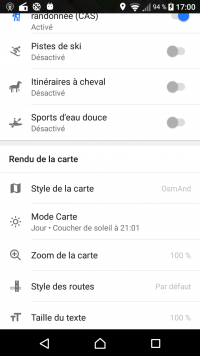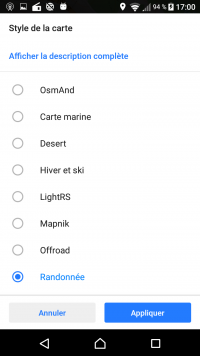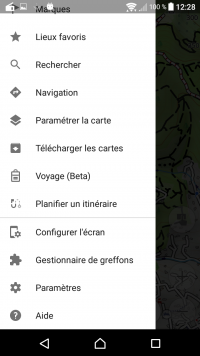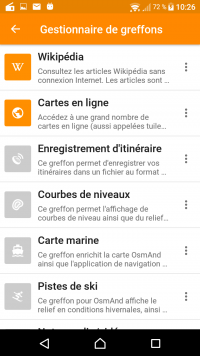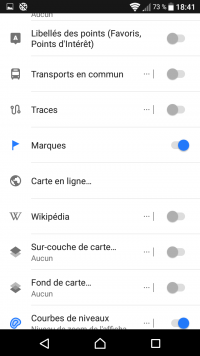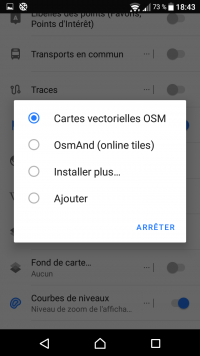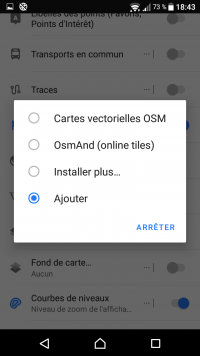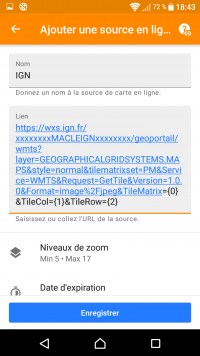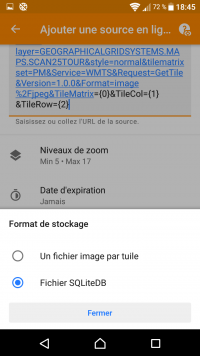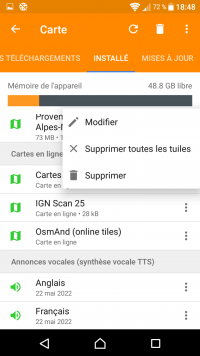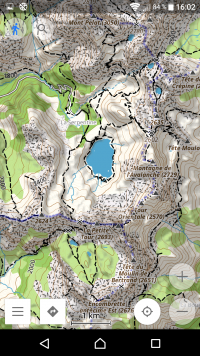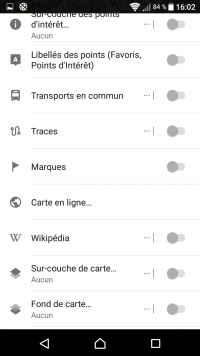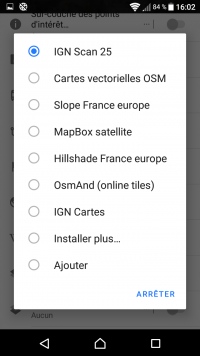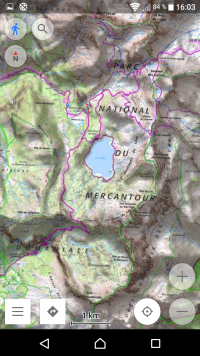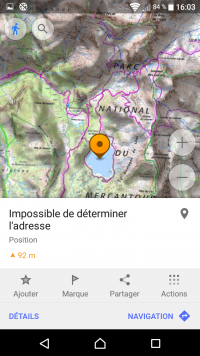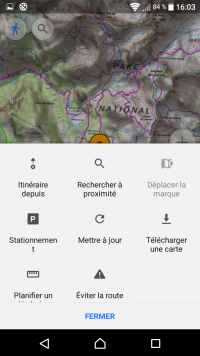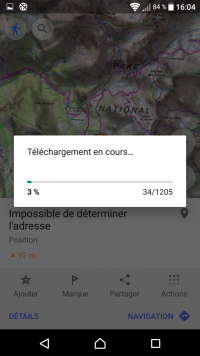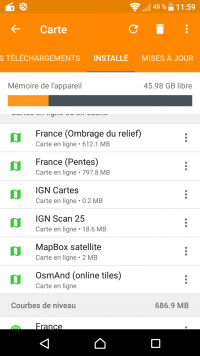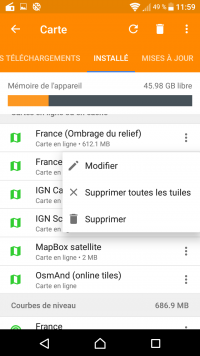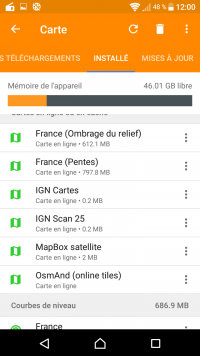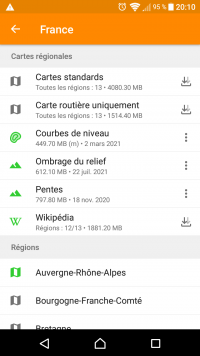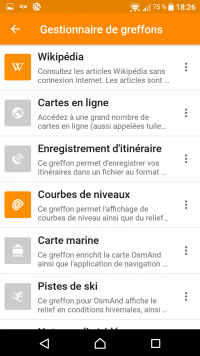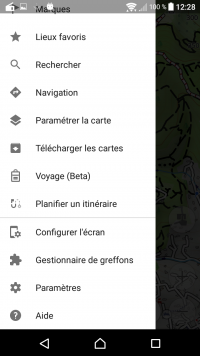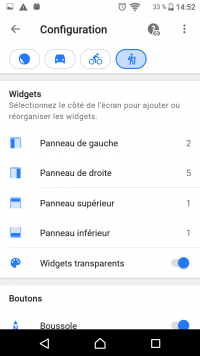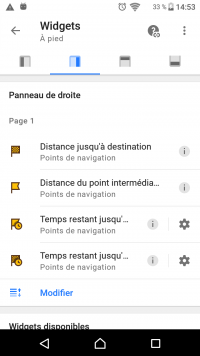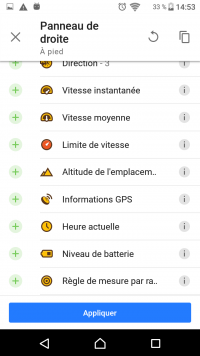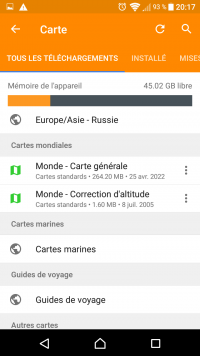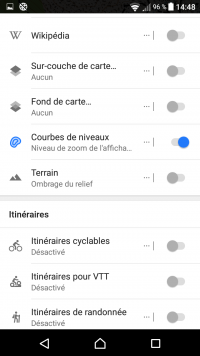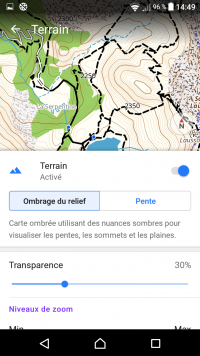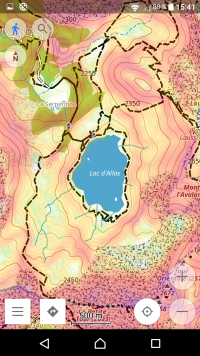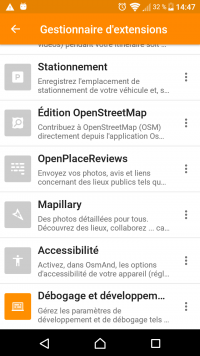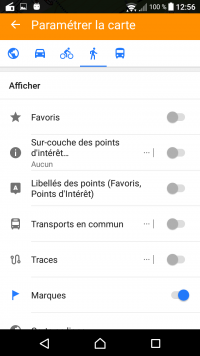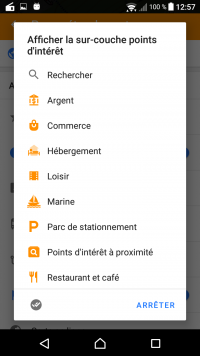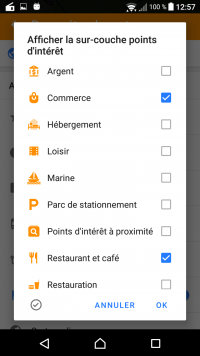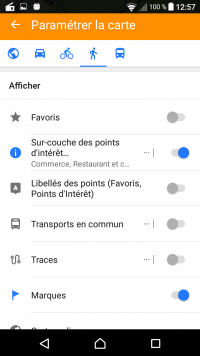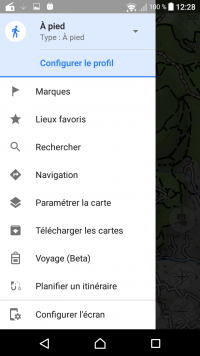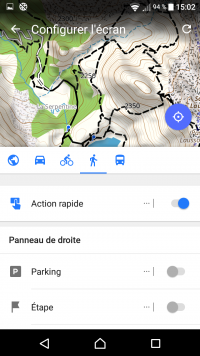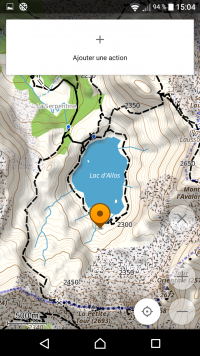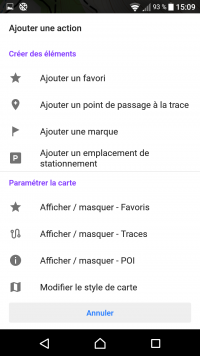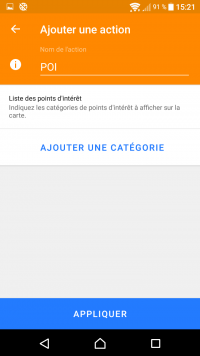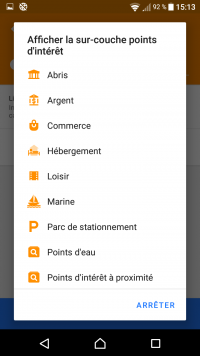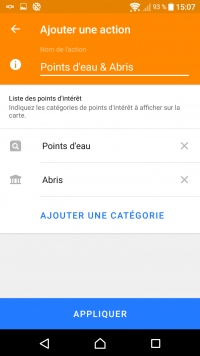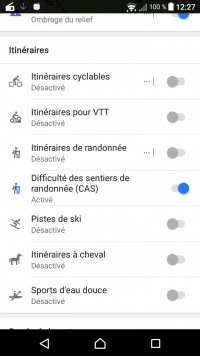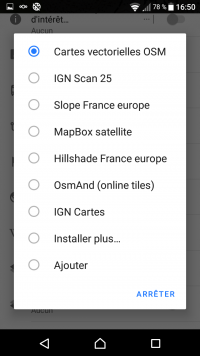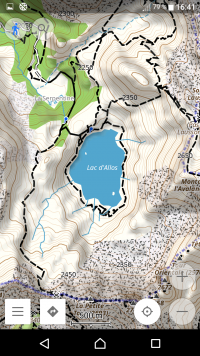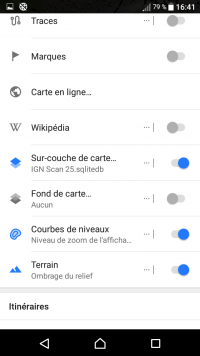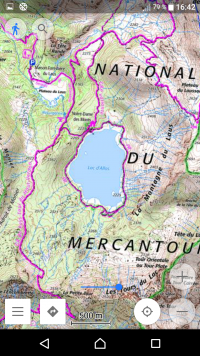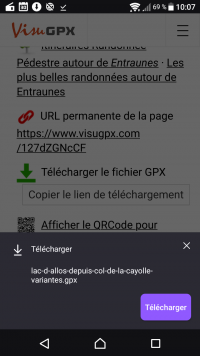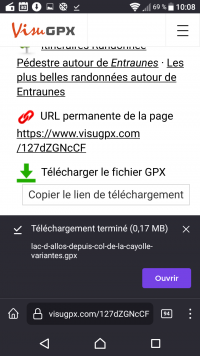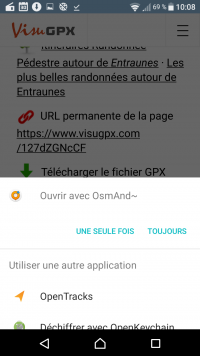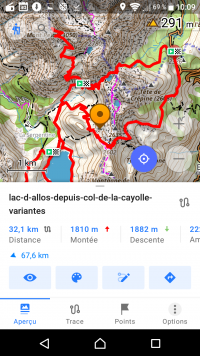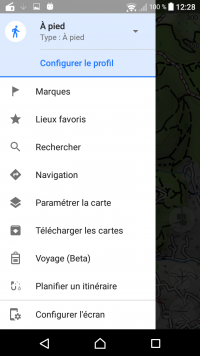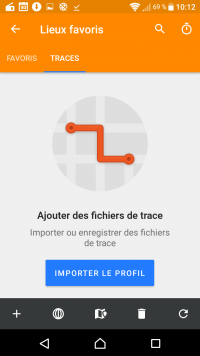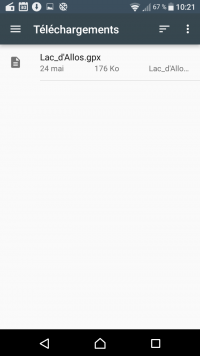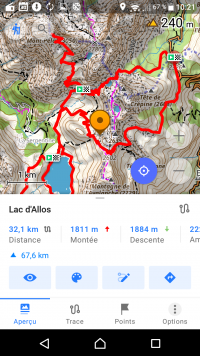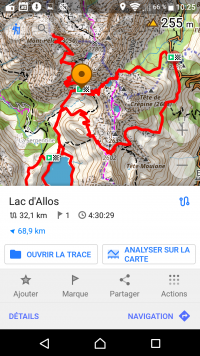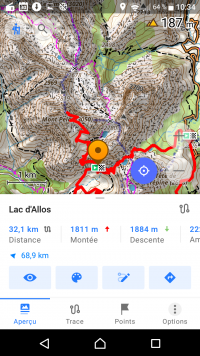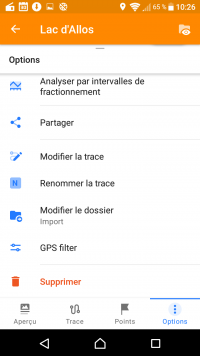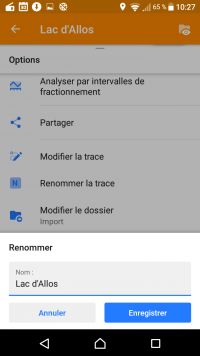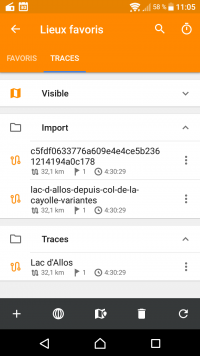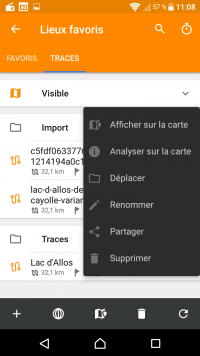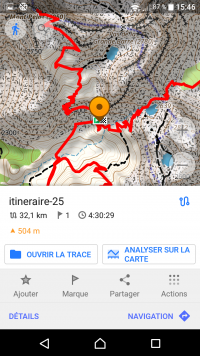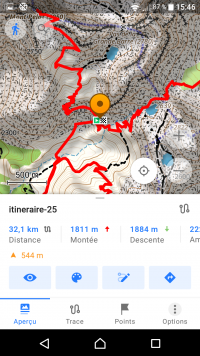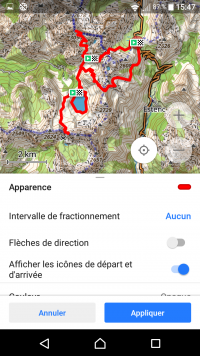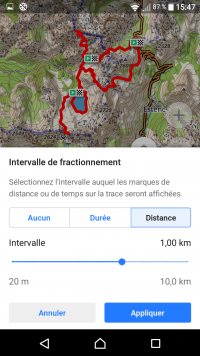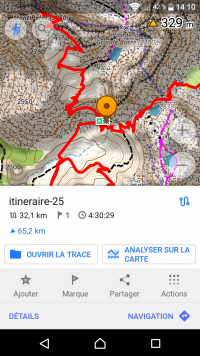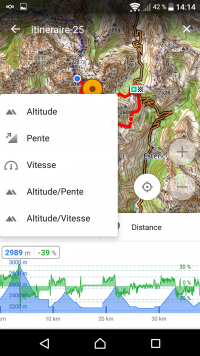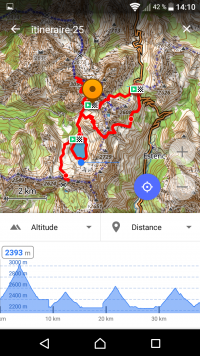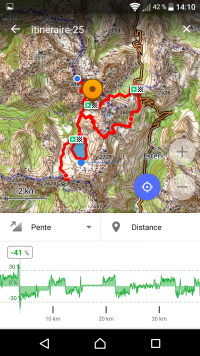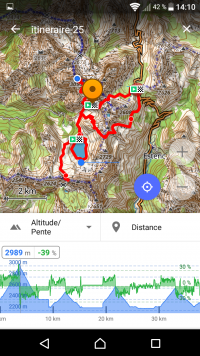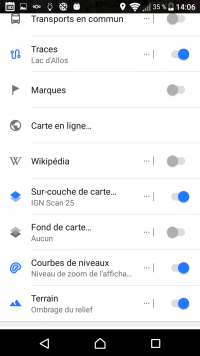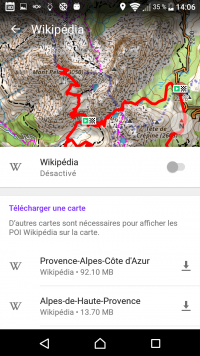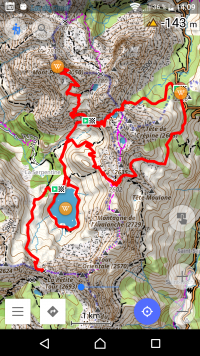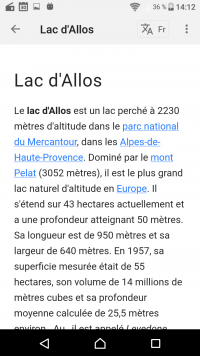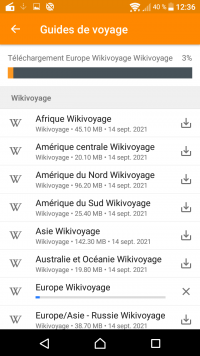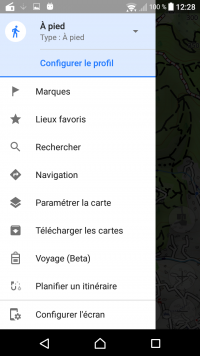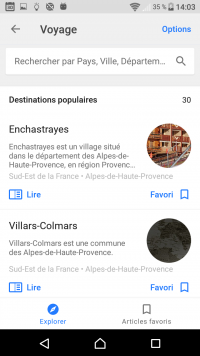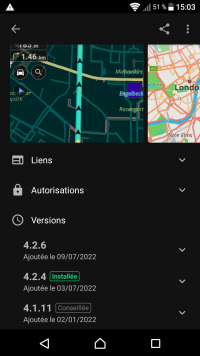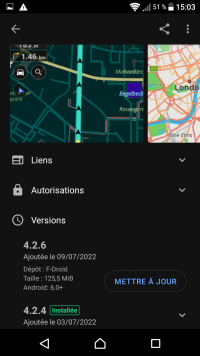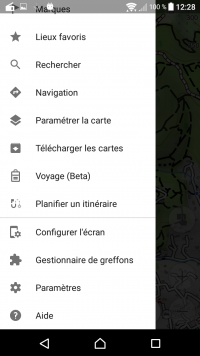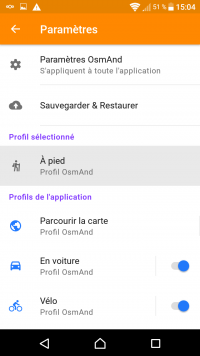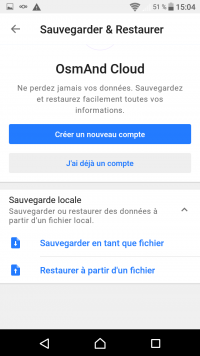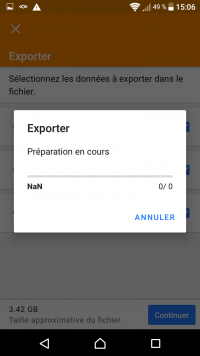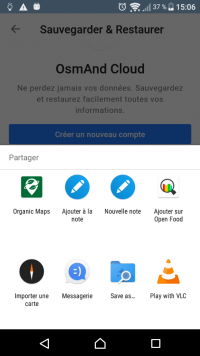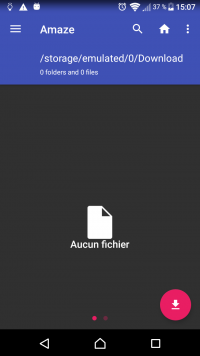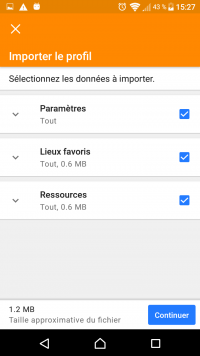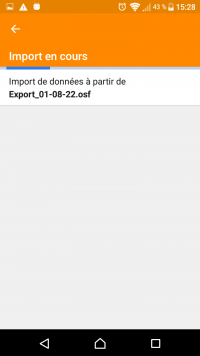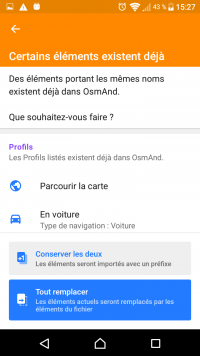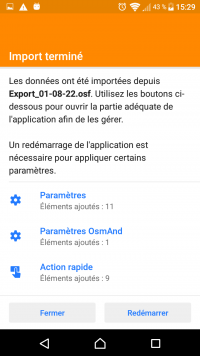Vous n'êtes pas identifié(e).
Ceci est une ancienne révision du document !
Table des matières
OsmAnd
Page de cours de réalisation.
On en discute sur le forum : discussion
OsmAnd est une application de cartographie et de navigation disponible pour les plateformes sur Android et iOS. Elle peut également être téléchargée depuis f-droid. Les cartes utilisées par défaut sont celles d'OpenStreetMap mais de nombreux fond de cartes peuvent être ajoutés (IGN, photos satellites…). Toutes peuvent être stockées localement sur votre téléphone pour fonctionner hors-ligne.
Site officiel : https://osmand.net Site en anglais, mais pas de panique, l'appli est traduite en Français!
Les tutoriels sont réalisés sous Android avec le navigateur Firefox. Les façons de faire et les termes utilisés peuvent être légèrement différents sous iOS ou avec un autre navigateur.
Si une image ne se charge pas, faire un “clic droit” sur celle-ci, puis “Actualiser l'image”
Versions
Version gratuite OsmAnd
Version limitée à 7 téléchargements de cartes sans intégration des POI Wikipédia (les mises à jour comptent comme des téléchargements) :
Version payante OsmAnd+
- Android Play Store (cette version supprime les contraintes de la version gratuite)
Version communautaire OsmAnd~
- F-Droid (version communautaire et complète sans aucune limitation de téléchargement, maintenue par F-Droid)
Caractéristiques
- Projet collaboratif et open source ;
- Multi-plateforme (Android, iOS…) ;
- Fonctionne avec Android 4.0.3 ou ultérieur et iOS 11.0 ou ultérieure ;
- Extensible via des greffons (plugins) apportant des fonctionnalités supplémentaires.
Fonctionnalités
Intéressant pour les randonneurs et voyageurs, OsmAnd permet entre autres :
- Le stockage des données de cartographie sur votre appareil (“hors-ligne”) donc pas besoin de connectivité mobile sur le terrain (navigation hors-ligne) ;
- L'affichage hors ligne des points d'intérêt OpenStreetMap et Wikipédia ;
- La Recherche de points d'intérêt sur la carte ;
- L'enregistrement de traces GPX via le plugin “Enregistrement d'itinéraire” ;
- L'import de traces GPX avec affichage sur la carte ;
- De visualiser les contours des massifs via un plugin “OsmAnd Contour Lines” (dispo via F-Droid) ;
- De participer à OpenStreetMap via un plugin “Contribuer à OSM”.
Tutoriels
Nous tenterons de recenser ici les quelques trucs et astuces utiles à notre pratique de la randonnée. Pour plus de détails sur le fonctionnement de l'application, n'hésitez pas à consulter La documentation officielle.
Les indications données ci-dessous le sont pour un profil rando, mais elles restent valables pour tous les profils de l'application. Libre à vous de paramétrer OsmAnd selon vos souhaits :)
Télécharger une carte OSM pour un usage hors-ligne
Les cartes téléchargées pour un usage hors ligne permettent également d'afficher des point d'intérêts selon votre besoin (refuges, points d'eau…).
Télécharger des cartes hors-ligne requiert beaucoup de place sur votre téléphone. Il semble indiqué d'ajouter une carte de stockage SD supplémentaire sur votre téléphone et d'y déplacer l'application (possible sur Android. Sur iOS vous ne pouvez pas étendre le stockage du téléphone )
Lors de sa première installation, OsmAnd vous proposera de télécharger la carte de la région où il vous aura localisé.
Par la suite, si vous faites glisser la carte sur une région dont vous n'avez pas les sources, l'application vous proposera celles de la région survolée.
Il est aussi possible de télécharger manuellement tous les fonds de cartes souhaités. Pour cela :
- Faire glisser le volet de l'application ;
- “Télécharger les cartes” (iOS: “Cartes et ressources”) ;
- Sélectionner le pays visé (la couleur verte de l'icône indique qu'un moins une carte a déjà été chargé);
- Sélectionner les cartes régionales dont vous avez besoin (cartes standards, courbes de niveau, ombrage du relief, pentes…) ;
- Sélectionner les cartes des régions dont vous avez besoin (Corse, Occitanie, Provence-Alpes-Côte d'Azur…) ;
- Vous retrouverez ensuite toutes ces cartes dans l'onglet “Installé”.
Ces fichiers afficheront des cartes au format vectoriel, ce qui permet ensuite de personnaliser les informations affichées ainsi que le rendu des cartes. Mais nous y reviendrons plus tard :)
Télécharger un style de carte carte personnalisé
Les cartes téléchargées dans OsmAnd sont au format vectoriel. Il est ainsi possible d'en modifier l'aspect selon votre besoin par application d'un style. Et si ceux proposés par défaut par OsmAnd ne vous conviennent pas (OsmAnd, Mapnik, Topo…), vous pouvez en installer d'autres. Lou_is34 a par exemple réalisé un travail magnifique en créant un style adapté à notre pratique que nous prendrons ici en exemple :
- la discussion sur le forum ;
Caractéristique du style "Randonnée"
Caractéristiques notables par rapport au style de carte topo standard :
- Sentiers et pistes plus épais.
- Difficulté et visibilité des sentiers
- POI utiles/intéressant mis en valeur
- Couleur des occupations du sol et de l’eau
- Réserves naturelles
- Couleur opaque pour les itinéraires basés sur les symboles OSMC
- Réglages supplémentaires
Difficulté et visibilité des sentiers du style "Randonnée"
Ces deux paramètres se combinent jusqu’à un certain zoom. Au zoom 18 (50 m) la visibilité est désactivée, il ne reste plus que la difficulté qui est affichée.
Couleur selon la difficulté "Échelle CAS"
- T1 noir discontinu
- T2 rose discontinu
- T3 rose continu
- T4 violet discontinu
- T5 violet continu
- T6 violet pointillé allongé
Visibilité du sentier
Ordre d'affichage du style "Randonnée" selon le zoom
- Zoom 7 - 100 km
- Régions
- Zoom 10 - 10 km
- Villages
- Zoom 11 - 5 km
- Icône des sommets principaux
- Zoom 12 - 2 km
- Sentiers traits très fin (sentier/piste/route tertiaire)
- Hameaux/lieux-dits
- Icône sommet, col et mountain_pass + Altitude
- Texte vallées et crêtes
- Zoom 13 - 1 km
- Sentiers traits (sentier/piste/route tertiaire), vue des hameaux/lieux-dits
- visibilités des sentiers
- difficulté des sentiers
- Texte courbe de niveau des 100 m sur la courbe
- Icône des refuges/abris
- Texte + altitudes des sommets
- Zoom 14 - 500 m
- Texte des refuges
- Icônes de l’occupation du sol
- Texte courbe de niveau 100 et 50 m à l’horizontale
- Icône éolienne
- Texte des pierriers
- Zoom 15 - 200 m
- Texte courbe de niveau 100 et 50 m à l’horizontale
- Texte des mountain_pass + l’altitude
- Icône des supérettes, bar/resto, etc
- Icône occupation du sol
- Zoom 16 - 200 m
- Texte courbe de niveau 100, 50, 20 et 10 m sur la courbe en gras
- Icône éolienne plus grosse
- Texte couloir (montagne)
- Texte des sources
- Altitudes panneaux d’information
- Icônes entourées d’un rond blanc pour les POI repérant/intéressant pendant la randonnée (ex : ruines, grottes, mines, antennes, etc.)
- Zoom 17 - 100 m
- Courbe de niveau en trait plein (meilleure visibilité dans les zones rocheuses)
- Texte des cols + l’altitude
- Texte des panneaux d’information + altitudes
- Zoom 18 - 50 m
- Courbes de niveau plus épaisse
- Icône pylônes électriques réaliste
- Texte arrêt de bus/trains
- Désactivation de la visibilité des sentiers (seule la difficulté est visible T2/T3/T4/T5/T6)
- Zoom 19 - 20 m
- Activation de certains textes dans les villes/villages/hameaux
Installer le style "Randonnée"
Depuis un ordinateur
- Télécharger le fichier Randonnée.render.xml depuis un ordinateur (faire un clic droit sur ce lien →
Enregistrer la cible du lien sous…) ; - Brancher votre téléphone à l'ordinateur avec un cable USB ;
- Copier/Coller le Randonnée.render.xml dans le répertoire de stockage de votre téléphone (quelque chose comme : Stockage interne/Android/data/net.osmand.plus/files/rendering/
- Ouvrir OsmAnd, puis dans le menu latéral gauche, sélectionner sur
Paramétrer la carte; - Descendre à
Style de la carte; - Sélectionner
Randonnée; - “Appliquer”
- Terminé, bonnes balades

Depuis le téléphone
(Applicable sur Android et iOS)
- Télécharger le fichier Randonnée.render.xml depuis votre smartphone (faire un appui long sur ce lien →
Télécharger la cible du lien) ; - Ouvrir votre téléchargement, puis choisir
Ouvrir avec OsmAnd. Le style a été importé ! - Ouvrir OsmAnd, puis dans le menu latéral gauche, sélectionner sur
Paramétrer la carte; - Descendre à
Style de la carte; - Sélectionner
Randonnée; - “Appliquer”
- Terminé, bonnes balades

Si avec les courbes de niveaux n’apparaissent pas, modifier l'épaisseur des courbes par défaut :
- Faire glisser le volet de l'application ;
- “Paramétrer la carte” ;
- Cliquer sur le bouton
···|du paramètre “Courbes de niveaux” ; - “Épaisseur des courbes de niveaux” ;
- Sélectionner “Moyen”.
Afficher un fond de carte en ligne (IGN/Satellite)
OsmAnd permet d'afficher des fonds de cartes en ligne. L'application ira chercher les tuiles nécessaires sur les sites proposant ces informations.
Contrairement aux cartes OSM qui sont au format vectoriels, les fonds de cartes en ligne ne sont pas personnalisables (vous afficherez des images, appelées tuiles, qui seront mises en cache par l'application). Elles ne permettent pas d'afficher les points d'intérêts (vous devez pour cela télécharger la carte OSM de la région visée).
Greffon "Carte en ligne"
Sous Android, il vous faudra d'abord installer le greffon “Cartes en ligne” :
- Faire glisser le volet de l'application ;
- “Gestionnaire de greffons” ;
- Cliquer sur “Carte en ligne”.
Afficher une "carte en ligne"
Vous pouvez désormais afficher les cartes en ligne :
- Faire glisser le volet de l'application ;
- “Paramétrer la carte” ;
- “Carte en ligne” (iOS: “Type de carte”) ;
- Sélectionner une carte parmi celles proposées (pour le moment, vous devriez n'avoir que la carte “OsmAnd (onlines tiles)”). Nous allons voir ci-dessous comment en installer d'autres. Il sera également possible de les télécharger pour une consultation hors-ligne.
Ajouter une "carte en ligne"
- Faire glisser le volet de l'application ;
- “Paramétrer la carte” ;
- “Carte en ligne” (iOS: “Superposition” puis glisser “Désactivé” si le sous-menu est vide) ;
- “Ajouter” ;
- Dans le champ “Nom”, indiquer le nom de la carte. Peu importe ce que vous renseignez, mettez simplement ce vous souhaitez voir remonter dans l'application (par exemple IGN Scan 25) ;
- Dans le champ “Lien”, le lien de la carte en ligne désirée (voir ci-dessous) ;
- “Niveau de zoom” : définir les niveaux de zoom minimum et maximum auxquels la carte en ligne sera affichée ou chargée) ;
- “Format de stockage” : sélectionner “Fichier “SQLiteDB”
Quelques cartes en ligne
IGN
Les informations xxxxxxxxMACLEIGNxxxxxxxx correspondent à votre clé personnelle que vous pouvez générer gratuitement sur le site geoservices.ign.fr (il faudra vous créer un compte). Au moment de la rédaction de ce tutoriel, la clé générique du site géoportail.fr est an7nvfzojv5wa96dsga5nk8w qu'il semble possible d'utiliser mais qui changera certainement (cadre juridique ? Est-ce autorisé ?)
Imagerie satellite Mapbox
| Cartes | Description | Liens |
|---|---|---|
| Satellite Mapbox | … | https://api.tiles.mapbox.com/v4/mapbox.satellite/{0}/{1}/{2}.png?access_token=pk.eyJ1IjoibWFwYm94IiwiYSI6ImNpejY4NXVycTA2emYycXBndHRqcmZ3N3gifQ.rJcFIG214AriISLbB6B5aw |
Supprimer une "carte en ligne"
- Faire glisser le volet de l'application ;
- “Télécharger les cartes” (iOS: “Cartes et ressources) ;
- Onglet “Installé” ;
- Bouton “trois points verticaux” de la carte en ligne à supprimer ;
- Supprimer
Télécharger un fond de carte IGN/Satellite pour un usage hors-ligne
Contact a été pris avec l'IGN afin nous assurer de la légalité du téléchargement hors ligne via OsmAnd :
Il s'avère que le streaming de SCAN 25® IGN est bien autorisé jusqu'à 10 millions de tuiles par an pour un usage grand public. Au delà, le forfait est de 5 000 € HT par tranche de 10 millions de transactions entamées.
En revanche, le téléchargement n'est autorisé qu'au travers d'un forfait annuel “streaming + mise en cache” d'un montant de 6€ HT par utilisateur final et par an.
Télécharger le fond de carte
Vous avez maintenant installé des cartes en ligne. Que diriez-vous de télécharger les tuiles dont vous avez besoin pour une consultation hors-ligne :
- Sélectionner la carte en ligne à télécharger (“volet” > “Paramétrer la carte” > “Carte en ligne…”) ;
- Zoomer/dézoomer pour n'afficher que la portion de carte à télécharger ;
- Faire un appui long sur la carte avec votre doigt ;
- Sur le menu qui apparaît en bas de l'écran, sélectionner “Actions” ;
- “Télécharger une carte” ;
- Sélectionner le niveau de zoom maximal à précharger ;
- “Télécharger”.
Modifier/Supprimer le fond de carte
Les tuiles téléchargées pour un usage en ligne peuvent à la longue prendre beaucoup de place sur le téléphone (plusieurs centaines de Mo, voire Go) et il sera sans doute nécessaire de faire un peu de ménage de temps en temps :
- Faire glisser le volet de l'application ;
- “Télécharger les cartes” (iOS: “Cartes et ressources) ;
- Onglet “Installé” ;
- Bouton “trois points verticaux” de la carte en ligne ou en cache à supprimer ;
- “Modifier” ou “Supprimer toutes les tuiles” (attention, OsmAnd ne recalcule pas immédiatement la place libérée. Il faudra pour cela redémarrer l'application).
Afficher les courbes de niveaux
Télécharger la carte "Courbes de Niveau"
- Faire glisser le volet de l'application ;
- “Télécharger les cartes” (iOS: “Cartes et ressources”) ;
- Sélectionner le pays visé ;
- Sélectionner les cartes régionales “Courbes de Niveau” ;
Activer le greffon "Courbes de niveaux"
- Faire glisser le volet de l'application ;
- “Gestionnaire de greffons” ;
- Activer le greffon “Courbes de niveaux”.
Si l'un ou l'autre est manquant (la carte à télécharger et/ou le greffon), les courbes de niveaux ne s'afficheront pas ;)
Cas du style Randonnée.render.xml
Si vous utilisez le style Randonnée.render.xml, vous devrez sans doute modifier l'épaisseur des courbes de niveaux pour qu'elles s'affichent correctement :
- Faire glisser le volet de l'application ;
- Bouton
···|du paramètre “Courbes de niveaux” ; - “Épaisseur des courbes de niveaux” ;
- Choisissez ce que vous voulez sauf “Par défaut”.
Copie d'écran en cours
Opitux
Afficher l'altitude
Pour afficher l'altitude :
- Faire glisser le volet de l'application ;
- “Configurer l'écran” ;
- Sélectionner le panneau ou vous souhaitez faire remonter l'information ;
- “Modifier” ;
- Ajouter “Altitude de l'emplacement actuel” ;
- “Appliquer”.
Merci à Stéphane_33 pour l'astuce
Corriger les altitudes
Les altitudes affichées seront sans doute fausses d'une cinquantaine de mètres (voir ici l'explication de Carlit38).
Pour corriger ces altitudes :
- Faire glisser le volet de l'application ;
- “Télécharger les cartes” (iOS: “Cartes et ressources”) ;
- “Cartes Mondiales” ;
- Télécharger “Monde - Correction d'altitude”.
OsmAnd utilise une grille mondiale (EGM96) pour opérer la conversion hauteur/altitude - assez fruste mais suffisante pour un usage loisir. Au final, en France continentale, ça permet de retomber quasiment sur les altitudes IGN. Il restera un décalage de -1.3 à +2.3m selon les endroits (observable p.ex. si on cherche à “caler” un GPS en se basant sur l'altitude officielle d'une borne géodésique). Source
Afficher le relief du terrain
Télécharger les cartes
Si vous ne l'avez pas déjà fait, vous allez devoir télécharger les cartes dédiées. (attention, elles sont très lourdes)
- Faire glisser le volet de l'application ;
- “Télécharger les cartes” (iOS: “Cartes et ressources”) ;
- Sélectionner le pays visé ;
- Sélectionner les cartes régionales “Ombrage du relief” et “Pentes” ;
Ombrage du relief
Il s'agit d'une carte ombrée utilisant des nuances sombres pour visualiser les pentes, les sommets et les plaines.
- Faire glisser le volet de l'application ;
- “Paramétrer la carte” ;
- Cliquer sur le bouton
···|du paramètre “Terrain” ; - Sélectionner “Ombrage du relief” ;
Pentes
Les pentes sont colorées selon l'inclinaison du terrain
- Faire glisser le volet de l'application ;
- “Paramétrer la carte” ;
- Cliquer sur le bouton
···|du paramètre “Terrain” ; - Sélectionner “Pente” ;
Afficher le niveau de zoom
L'affichage du niveau de zoom n'est pas une fonction native de OsmAnd mais un outil de débogage. Si vous souhaitez pouvoir consulter cette information sur votre écran :
- Faire glisser le volet de l'application ;
- “Gestionnaire de greffons” ;
- Tout en bas de la page, activer le greffon “Débogage et développement OsmAnd” ;
- Le niveau de zoom s'affichera désormais quelques instant à chaque changement.
Merci à Carlit38 pour l'astuce
Afficher des points d'intérêt (POI)
Pour afficher les points d'intérêts, vous devez préalablement avoir téléchargé le fond de carte OSM de la région visée.
- “Paramétrer la carte ;
- “Sur-couche des points d'intérêts ;
- Sélectionner le type de point d'intérêt à afficher sur la carte (pour en sélectionner plusieurs, cliquer le le “double check” en bas à gauche de votre écran puis sélectionner les différents points d'intérêt).
Cette méthodologie ne propose que les POI les plus courants. Si vous souhaitez enregistrer certains POI spécifiques (les points d'eau par exemple) pour les afficher à loisir :
- Volet de gauche ;
- “Rechercher” ;
- Onglet “Catégories ;
- Tout en bas de l'écran, “Recherche personnalisée” ;
- Par catégorie, sélectionner les POI qui vous intéressent puis “Appliquer” (voir ci-dessous pour les points d'eau et abris) ;
- Vous pouvez aussi utiliser le champ de recherche en haut de page, puis “Ajouter” ;
- Cliquer ensuite sur “Afficher” ;
- Cliquer sur la petite icône en forme de disquette en bas de l'écran ;
- Donnez-lui un nom. Ce filtre personnalisé apparaîtra désormais dans la liste des POI par défaut.
Les points d'eau
- Dans “Infrastructure”, cocher “Cimetière”, “Eau potable” ;
- Dans “Nature”, cocher “Source” ;
- Dans “Service”, cocher “Lavoir”, “Fontaine d'eau courante”, “Toilettes” ;
- Dans “Tourisme”, cocher “Fontaine”.
Les refuges et abris
- Dans “Service”, cocher “Abri” ;
- Dans “Tourisme”, cocher “Cabane”, “Refuge de bivouac non gardé” et “Refuge de montagne gardé” ;
Supprimer/Modifier un filtre personnalisé
- Faire glisser le volet de l'application ;
- “Rechercher” ;
- “Catégories” ;
- Sélectionner un filtre existant ;
- Cliquer sur l'icône “Paramètre du filtre” (en haut à droite, une icône avec 2 traits horizontaux - image à venir) ;
- Cliquer sur l'icône avec 3 points verticaux (image à venir) ;
- “Modifier les catégories” ou “Supprimer le filtre”
Afficher le raccourci "Action rapide"
- Faire glisser le volet de l'application ;
- “Configurer l'écran” ;
- Cocher “Action rapide”.
Une nouvelle icône apparaît désormais sur votre carte. Il ne vous reste plus qu'à paramétrer les actions rapides qui vous intéressent. Ainsi, pour afficher les points d'eau et abris créés ci-dessus :
- Cliquer sur l'icône “Action Rapide” ;
- “Ajouter une action” ;
- “Afficher / masquer POI” ;
- “Ajouter une catégorie” ;
- Sélectionner “Points d'eau*” ;
- “Ajouter une catégorie” ;
- Sélectionner “Abris*” ;
- Donner un nom à votre action rapide ;
- “Appliquer”.
* ces noms seront ceux que vous avez créés ![]()
Afficher le niveau de difficulté des chemins
- Faire glisser le volet de l'application ;
- “Paramétrer la carte” ;
- Faire glisser le menu vers le bas et cocher “Difficulté des sentiers de randonnée (CAS) ;
Afficher Sur-couche et fond de cartes
Il est parfois utile de pouvoir consulter 2 cartes simultanément. Cette option “Sur-couche” est là pour ça…
Fond de carte
- Faire glisser le volet de l'application ;
- “Paramétrer la carte” ;
- “Carte en ligne” (iOS: “Type de carte”) ;
- Sélectionner la carte que vous souhaitez afficher en fond de carte. Ci-après, la carte par défaut de l'application (Cartes vectorielles OSM) avec le style “Randonnée”.
Sur-couche
- Cocher maintenant l'option “Sur-couche de carte…”, toujours dans l'option de configuration “Paramétrer la carte” ;
- Sélectionner la sur-couche souhaitée (ici les SCAN 25® IGN) ;
- Un petit curseur bleu apparaît en bas de la carte vous permettant de passer de l'une à l'autre :) (le bleu est la couleur par défaut mais c'est modifiable dans la configuration des profils)
Afficher une trace GPX
Ajouter une trace GPX
Si vous téléchargez une trace depuis Internet, votre téléphone devrait vous demander quelle appli utiliser. Choisissez OsmAnd :
Si la trace est présente sur votre téléphone :
- Faire glisser le volet de l'application ;
- “Lieux favoris” (iOS: ”??”) ;
- Onglet “traces” ;
- Bouton
+en bas à gauche de l'écran ; - Sélectionner la trace.
Renommer une trace GPX
- Pointer la trace ;
- “Ouvrir la trace” ;
- “Options” en bas à droite de l'écran ;
- “Renommer” ;
- “Enregistrer
Supprimer une trace GPX
- Pointer la trace ;
- “Ouvrir la trace” ;
- “Options” en bas à droite de l'écran ;
- “Supprimer” ;
Les écrans sont les mêmes que pour renommer une trace GPX.
Gérer ses traces GPX
Pour gérer toutes les traces intégrées à OsmAnd :
- Faire glisser le volet de l'application ;
- “Lieux favoris” (iOS: ”??”) ;
- Onglet “traces” ;
- Les traces ouvertes depuis Internet ou votre mail sont dans “Import” ;
- Les traces ouvertes depuis OsmAnd sont dans “Traces” ;
- Boutons “3 points verticaux”.
- Sélectionner l'action souhaitée parmi celles proposées : afficher, analyser, déplacer, renommer, partager ou supprimer.
Afficher des points kilométriques
Pour afficher des points kilométrique sur une trace :
- Afficher une trace
 ;
; - Pointer cette dernière ;
- Cliquer sur le bouton “Ouvrir la trace” ;
- Cliquer sur le bouton en forme de palette de peintre ;
- “Intervalle de division” ;
- “Distance” ;
- Sélectionner un “Intervalle de division” ;
- “Appliquer”.
Afficher le profil altimétrique
- Pointer la trace ;
- Cliquer sur le bouton “Analyser sur la trace” ;
- Sélectionner la vue souhaitée : Altitude, Pente, Vitesse, Altitude/pente, Altitude/Vitesse.
Afficher les informations Wikipédia et Wikivoyage
Wikipédia
Inutile, et donc indispensable, il est possible d'afficher certaines informations Wikipédia sur votre carte :
- Faire glisser le volet de l'application ;
- “Paramétrer la carte” ;
- Cliquer sur le bouton
···|du paramètre “Wikipédia” ; - “Activer” et télécharger les zones concernées.
De petites icônes “W” vont apparaître sur votre carte si une information est disponible.
Wikivoyage
À l'image de Wikipédia, Wikivoyage est un guide touristique sur le Web, rédigé de manière collaborative par des auteurs bénévoles et dont le contenu est sous licence libre. Le projet a été fondé en septembre 2006 par l'association allemande suprarégionale Wikivoyage e.V. Depuis octobre 2012, Wikivoyage est un projet hébergé par Wikimedia Foundation (Source).
De nombreuses informations “touristiques” vous seront proposées en fonction de l'endroit ou est centré la carte.
- Faire glisser le volet de l'application ;
- “Télécharger les cartes” (iOS: “Cartes et ressources”) ;
- “Guides de voyage” ;
- Télécharger la région visée.
Pour accéder au guide de voyage :
- Faire glisser le volet de l'application ;
- “Voyage”.
Forcer la mise à jour de Osmand avec F-Droid
Si vous avez installé l'appli via f-droid, il peut arriver que sa mise à jour tarde à vous être proposée alors qu'une nouvelle version est bien disponible dans le dépôts.
Pour forcer la mise à jour :
- Ouvrir f-droid ;
- Recherche OsmAnd ;
- Tout en bas, déplier le menu versions ;
- Cliquer sur “Mettre à jour”.
Merci à Bombadyl pour l'astuce
Sauvegarder ses paramètres localement
Si vous changez de téléphone ou souhaitez re-installer OsmAnd, vous apprécierez sans doute de ne pas perdre vos réglages. Il est heureusement possible de les sauvegarder pour ensuite les ré-importer sans votre Appli toute neuve :
Sauvegarder
La manipulation peut être très longue si vous sauvegardez également les cartes déjà téléchargées. Sans doute sera-t-il plus rapide de sauvegarder vos paramètres et réglages personnels et de télécharger à nouveau les fonds de cartes.
- Faire glisser le volet de l'application ;
- “Paramètres” ;
- “Sauvegarder en tant que fichier” ;
- Sélectionner les données à exporter ;
- Sélectionner votre application de fichier ;
- Sélectionner le dossier “Download” ou “Téléchargement” ;
- “Valider”.
Notez que ces 3 dernières étapes seront peut-être légèrement différentes en fonction de votre téléphone, de la version de l'OS et des applications installées.
Importer
- Faire glisser le volet de l'application ;
- “Paramètres” ;
- “Restaurer à partir d'un fichier” ;
- Se rendre dans le dossier de sauvegarde ;
- Sélectionner le fichier de sauvegarde ;
- Sélectionner les données à importer ;
- “Tout remplacer” ;
- “Redémarrer”.
Problèmes rencontrés
OsmAnd ne figure pas parmi les application proposées pour ouvrir le rendu Randonnée.render.xml
Cas soumis par lamouchy
Les solution proposées :
- Télécharger le fichier n'importe où sur le téléphone (généralement ça finit dans /download) ;
- Avec un gestionnaire de fichiers, déplacer le fichier xml dans
Stockage interne/Android/data/net.osmand.plus. Voire même dans le sous dossier files/rendering/ ; - Cliquer sur le xml dans ce dossier là, et là ça me propose OSMAnd pour l'ouvrir.
Certains téléphone modifie l'extension du fichier Randonnée.render.xml en .txt lors du téléchargement. Dans le dossier de téléchargement, changer l'extension du fichier en .xml avant de le déplacer dans le dossier Stockage interne/Android/data/net.osmand.plus/files/rendering/. Source
Les courbes de niveaux ne s'affichent pas
Pour afficher les lignes de niveaux, vous devez :
- Télécharger la carte “Courbes du niveau” du pays visé ;
- Activer le greffon “Courbes de niveaux” ;
- Dans le cas du style Randonnée.render.xml, il vous faudra aussi modifier l'épaisseur des courbes de niveaux.
Voir ”Afficher les courbes de niveaux”.
Les altitudes sont fausses
Voir ”Corriger les altitudes”
Le GPS tarde à afficher ma position
Il est probable que votre dernier “fix” GPX date un peu :/
Une explication rapide de frneko.
Une autre plus complète de Bombadyl.
En pratique, pour avoir un fix rapide d'au moins 4 satellites permettant un positionnement et une altitude, il est conseillé d'allumer son smartphone ou boîtier GPS dans les 24h et à moins de 50km du point de départ de votre trace ou rando. Cela permet de charger (wifi, data ou satellites) les éphémérides des diverses constellations GPS USA, GALILEO Europe, GLONASS Russie, BEIDOU Chine. Lorsque ces éphémérides sont “frais” votre fix ne devrait pas dépasser 2mn en terrain découvert. Source
Plus de détails sur le fonctionnement des GPS : https://couleur-science.eu/?d=97791a--quel-est-le-principe-de-fonctionnement-du-gps
OsmAnd me demande de payer pour télécharger des cartes
Vous avez probablement téléchargé la version OsmAnd limitée à 7 téléchargements depuis le magasin d'application de Google. Sauf erreur, les cartes des ombrages, des pentes et les courbes de niveaux y sont aussi payants.
Vous pouvez payer la somme demandée et ainsi contribuer au développement de l'application ou sauvegarder vos réglages personnels puis ré-installer OsmAnd depuis f-droid pour utiliser la version communautaire sans cette limitation.
À noter que sur Android, les magasins d'applications type APKPure, Aptoide ou Aurora Store, parfois utilisés pour télécharger des applications sans renseigner de compte Google sur son téléphone, vous propose également la version OsmAnd limitée à 7 téléchargements.