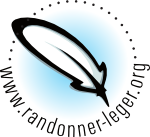Vous n'êtes pas identifié(e).
faire_sa_propre_carte_de_rando_avec_photoshop_cs2
Différences
Ci-dessous, les différences entre deux révisions de la page.
| Prochaine révision | Révision précédente | ||
|
faire_sa_propre_carte_de_rando_avec_photoshop_cs2 [2007/08/12 00:23] NThony Créer sa carte IGN rapidement |
faire_sa_propre_carte_de_rando_avec_photoshop_cs2 [2017/11/02 20:56] (Version actuelle) Scaramouche [LA MANIPULATION DE PHOTOSHOP] |
||
|---|---|---|---|
| Ligne 1: | Ligne 1: | ||
| - | Comme vous le savez bien, avoir sa propre carte, c'est toujours plus pratique : outre l'aspect MUL évident (un petit bout de papier seulement), il est préférable de gribouiller sur une photocopie plutôt que l'original. Cependant, cela ne dispense en rien de posséder les topoguides et cartes IGN originels, bien au contraire. | + | ===== CREER SA CARTE DE RANDO ===== |
| + | |||
| + | Comme vous le savez bien, avoir sa propre carte, c'est toujours plus pratique : outre l'aspect MUL évident (un petit bout de papier seulement), il est préférable de gribouiller et d'abimer une photocopie plutôt que l'original. Cependant, cela ne dispense en rien de posséder les topoguides et cartes IGN originels, bien au contraire. | ||
| Si vous possédez Adobe Photoshop CS2, cette page est faite pour vous ! Sinon, un autre tutorial est disponible ici : [[faire_sa_carte|faire sa carte]]. | Si vous possédez Adobe Photoshop CS2, cette page est faite pour vous ! Sinon, un autre tutorial est disponible ici : [[faire_sa_carte|faire sa carte]]. | ||
| Ligne 5: | Ligne 7: | ||
| Nous allons utiliser **Géoportail** et **Photoshop CS2**. | Nous allons utiliser **Géoportail** et **Photoshop CS2**. | ||
| - | **1)** Ouvrez Géoportail en faisant apparaître la carte IGN avec le bon zoom (1:10000). | + | |
| + | ==== GEOPORTAIL ==== | ||
| + | |||
| + | Ouvrez Géoportail en faisant apparaître la carte IGN avec le bon zoom (1:10000). | ||
| Ne pas oublier de cliquer sur les deux boutons en haut à droite pour afficher en plus grand écran et sans les outils : | Ne pas oublier de cliquer sur les deux boutons en haut à droite pour afficher en plus grand écran et sans les outils : | ||
| {{tuto1.jpg|}} | {{tuto1.jpg|}} | ||
| - | **2)** Téléchargez le logiciel SnapKey : c'est un logiciel de capture d'écran simplissime qui ne nécessite pas d'installation et qui est gratuit ! | ||
| - | **3)** Configuration du petit logiciel : | + | ==== LA CAPTURE D'ECRAN ==== |
| + | |||
| + | Téléchargez le logiciel SnapKey : c'est un logiciel de capture d'écran simplissime qui ne nécessite pas d'installation et qui est __gratuit__ ! | ||
| + | |||
| + | |||
| + | __Configuration du petit logiciel :__ | ||
| -> cocher "Autorec" | -> cocher "Autorec" | ||
| -> choisir le format d'enregistrement : **__BITMAP__** (et non JPEG) | -> choisir le format d'enregistrement : **__BITMAP__** (et non JPEG) | ||
| Ligne 18: | Ligne 27: | ||
| -> donner le dossier d'enregistrement | -> donner le dossier d'enregistrement | ||
| - | **4)** Retournez sur Géoportail et là un seul mot d'ordre : __**CAPTUREZ**__ !!! | + | |
| - | La technique est simple : vous n'arretez pas de faire des impressions écran en faisant défiler légèrement la carte, quitte à prendre plusieurs fois quelques bout de carte. | + | Retournez sur Géoportail et là un seul mot d'ordre : __**CAPTUREZ**__ !!! |
| + | La technique est simple : vous n'arrêtez pas de faire des impressions écran en faisant défiler légèrement la carte, quitte à prendre plusieurs fois quelques bout de carte. | ||
| Nota : ne vous inquiétez pas pour la souris, elle n'est pas capturée même si elle reste au milieu de l'écran ! | Nota : ne vous inquiétez pas pour la souris, elle n'est pas capturée même si elle reste au milieu de l'écran ! | ||
| - | **5)** C'est là que Photoshop intervient. | + | |
| - | Il faut dans un premier temps créer un script. Pour ce faire, **ouvrir une des captures d'écran**, puis mettez vous en zoom 100%. | + | ==== LA MANIPULATION DE PHOTOSHOP ==== |
| - | Puis menu Fenêtres >> Scripts. Cette fenêtre doit apparaître (désolé le mien est en anglais) : | + | |
| + | C'est là que Photoshop intervient. | ||
| + | Il faut dans un premier temps créer un script. Pour ce faire, **ouvrir une des captures d'écran**, puis mettez-vous en zoom 100%. | ||
| + | Puis menu Fenêtres -> Scripts. Cette fenêtre doit apparaître (désolé le mien est en anglais) : | ||
| {{carte_rando.jpg|}} | {{carte_rando.jpg|}} | ||
| - | La vous sélectionnez le dossier **Default Actions** et vous cliquez sur le bouton **Nouveau** à gauche de la petite poubelle. Le logiciel vous demande un nom : libre cours à votre imagination, je l'appellerai "__CARTE__" pour être original ;-) Ne touchez pas au reste, c'est inutile. Validez en cliquant sur **Enregistrer**. | + | Là vous sélectionnez le dossier **Default Actions** et vous cliquez sur le bouton **Nouveau** à gauche de la petite poubelle. Le logiciel vous demande un nom : libre cours à votre imagination, je l'appellerai "__CARTE__" pour être original ;-) Ne touchez pas au reste, c'est inutile. Validez en cliquant sur **Enregistrer**. |
| - | A ce moment, tout ce que vous faites est enregistré. Il faut donc prendre l'**Outil Sélection** bien connu de tous :-) (sélection libre bien sûr), puis sélectionner uniquement la carte. | + | À ce moment, tout ce que vous faites est enregistré. Il faut donc prendre l'**Outil Sélection** bien connu de tous :-) (sélection libre bien sûr), puis sélectionner uniquement la carte. |
| **ATTENTION** : bien veiller à ne pas avoir sélectionné une partie du cadre (ne serait-ce qu'un malheureux pixel de trop...), mais bel et bien que des éléments de la carte, quitte à prendre moins grand, car si vous avez fait assez de captures d'écran, cela ne devrait pas poser de problèmes ! | **ATTENTION** : bien veiller à ne pas avoir sélectionné une partie du cadre (ne serait-ce qu'un malheureux pixel de trop...), mais bel et bien que des éléments de la carte, quitte à prendre moins grand, car si vous avez fait assez de captures d'écran, cela ne devrait pas poser de problèmes ! | ||
| - | Il ne vous reste qu'à aller dans le menu **Image >> Recadrer**, puis Fichier >> Sauvegarder (là vous choisissez la qualité désirée, mieux vaut prendre entre 10 et 12, car ce sont des fichiers temporaires). | + | Il ne vous reste qu'à aller dans le menu **Image -> Recadrer**, puis Fichier -> Sauvegarder (là vous choisissez la qualité désirée, mieux vaut prendre entre 10 et 12, car ce sont des fichiers temporaires). |
| Pour finir, cliquez sur le bouton **STOP** qui met fin à l'enregistrement du script (ce bouton est en bas à gauche dans le menu qu'on a fait apparaître tout à l'heure). | Pour finir, cliquez sur le bouton **STOP** qui met fin à l'enregistrement du script (ce bouton est en bas à gauche dans le menu qu'on a fait apparaître tout à l'heure). | ||
| - | A ce moment là, le tour est joué, vous avez fait le plus dur ! | + | À ce moment-là le tour est joué, vous avez fait le plus dur ! |
| - | **6)** Menu **File >> Automate >> Batch** | + | |
| + | Nous allons à présent recoller les morceaux :-D | ||
| + | |||
| + | Menu **File -> Automate -> Batch** | ||
| Comme je n'ai pas la traduction exacte, voici la forme du menu : | Comme je n'ai pas la traduction exacte, voici la forme du menu : | ||
| Ligne 49: | Ligne 65: | ||
| {{tuto5.jpg|}} | {{tuto5.jpg|}} | ||
| - | **7)** Il ne reste plus qu'à utiliser l'outil **Photomerge** : | + | Il ne reste plus qu'à utiliser l'outil **Photomerge** : |
| {{tuto6.jpg|}} | {{tuto6.jpg|}} | ||
| - | Dans la fenêtre qui s'ouvre, vous sélectionnez **Dossier** comme mode de sélection (celui ou il y a toutes vos captures d'écran recadrées) et vérifiez que la case du bas est bien cochée. | + | Dans la fenêtre qui s'ouvre, vous sélectionnez **Dossier** comme mode de sélection (celui où il y a toutes vos captures d'écran recadrées) et vérifiez que la case du bas est bien cochée. |
| Ayé, vous pouvez envoyer la sauce : cliquez sur **OK**. | Ayé, vous pouvez envoyer la sauce : cliquez sur **OK**. | ||
| - | Je vous laisse admirer le résultat... Certes la première fois c'est un peu long (quoique) à mettre en place, mais après c'est tellement plus rapide ! | + | Je vous laisse admirer le résultat... Certes la première fois c'est un peu long (quoi que) à mettre en place, mais après c'est tellement plus rapide ! |
| + | |||
| + | Vous pouvez voir un exemple à cette adresse : http://ekci.free.fr/MUL/etape1_low.jpg | ||
faire_sa_propre_carte_de_rando_avec_photoshop_cs2.1186871021.txt.gz · Dernière modification: 2011/10/06 02:13 (modification externe)