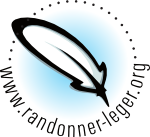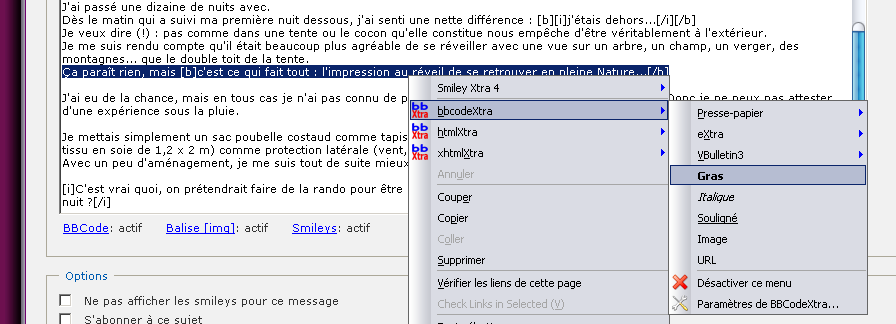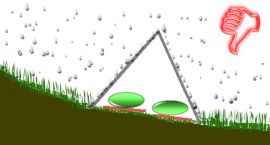Vous n'êtes pas identifié(e).
Ceci est une ancienne révision du document !
Table des matières
Notice d'utilisation des fonctionnalités du forum.
Cette page a pour but de présenter toutes les fonctionnalités du forum punBB utilisé sur ce site. La plupart des fonctionnalités ne sont accessibles qu'aux membres du forum, alors n'hésitez pas à vous inscrire !
I. La fonction "recherche"
Avant de poster un message sur le forum, vérifiez bien que les sujets n'ont pas déjà été abordés dans le wiki ou sur le forum. Vous avez trois possibilités de faire des recherche sur le site :
- La fonction “recherche du forum”.
- La fonction “recherche” du wiki.
- La fonction recherche google située en haut à droite de chaque page. Vous pouvez également aller directement sur le site de google et faire une recherche qui se limitera au site http://www.randonner-leger.org, et même limitée au forum (http://www.randonner-leger.org/forum). Par exemple, si vous cherchez les fils de discussions sur le forum qui comportent le mot “Tarp”, vous pouvez taper exactement cette expression :site:www.randonner-leger.org/forum/ tarp.
Commemnt faire une recherche de "Sac à dos" ?
Dans le forum “demande de conseils”, vous pouvez faire une recherche avec cette expression là : Sac_à_dos (notez les tirets bas ![]() ). Voici les résultats obtenus avec une telle recherche sur le forum "demande de conseils"
). Voici les résultats obtenus avec une telle recherche sur le forum "demande de conseils"
Recherche de Sac de couchage ?
Vous pouvez faire une recherche avec l'expression : Sac_de_couchage. Voici les résultats obtenus avec une telle recherche sur le forum "demande de conseils".
II. L'édition de messages
Note: L'édition de message sur le forum est réservée au seuls membres inscrits → inscription.
0. Qu'est-ce qu'une balise ?
Pour mettre en forme du texte, on se sert de balises insérées dans le texte message qu'on est en train d'écrire. Quand on clique sur “Aperçu” en bas du message, le “programme” du forum les reconnait, les interprète et applique la mise en forme correspondante.
Les balises sont facilement reconnaissables: il s'agit d'un ou plusieurs caractères encadrés par deux crochets: “[” et “]”.
→ Exemples de balises: [url] ou encore [b] ou bien [/img] .
Le texte à mettre en forme est précédé d'une balise de début et d'une balise de fin. La balise de fin ressemble beaucoup à celle du début, on rajoute simplement un “/” (cherchez la balise de fin parmis les 3 exemples ci-dessus ![]() ).
).
→ Exemple d'une balise de début : [b] et d'une balise de fin: [/b] (la balise [b] sert à mettre le texte en gras, voir paragraphe suivant). → Exemple de texte encadré par deux balises: [quote]Voici le texte qui sera mis en forme[/quote]
Astuce: pour mettre en pratique les exemples cités dans cette page, le mieux est de les copier-coller dans une page-test du forum que vous aurez créée.
1. Gras, italique, souligné
Voici les balises à utiliser :
- Entre [b] et [/b] s'affichera un texte gras.
- Entre [u] et [/u] s'affichera un texte souligné
- Entre [i] et [/i] s'affichera un texte en italique
→ Exemple: écrivez ce qui suit dans un message test du forum
| [b]Ceci est en gras[/b], voici un texte non encadré de balises, donc sans mise en forme, [i]ces six mots sont en italique[/i]. Pour les experts ;), on peut bien sûr [b][u][i]combiner les mises en forme en juxtaposant les balises[/b][/u][/i] (attention à respecter la bonne imbrication des balises). |
Voici ce qui devrait apparaître dans l'aperçu:
| Ceci est en gras, voici un texte non encadré de balises, donc sans mise en forme, ces six mots sont en italique. Pour les experts ;), on peut bien sûr combiner les mises en forme en juxtaposant les balises (attention à respecter la bonne imbrication des balises). |
2. Couleur, police différente
Ecrire en couleur
On utilise pour celà la balise [color=&&&] en remplaçant les '&&&' par :
- le nom de la couleur voulue (en anglais). → Exemple: [color=blue]Texte qui sera affiché en bleu[/color]
ou bien
- le code hexadécimal de la couleur précédé de #. → Exemple: [color=#FF0000]Texte qui sera affiché en rouge[/color]
Astuce: ce site affiche automatiquement le code hexadécimal de plusieurs couleurs.
Voici un tableau avec quelques équivalences nom anglais / code hexadécimal (il est sur la deuxième ligne).
→ Exemple: copiez-collez directement ce bloc dans un message test du forum pour voir le résultat :
* En rouge : [color=red]votre texte en couleur[/color] * En bleu : [color=blue]votre texte en couleur[/color] * En bleu : [color=#0000FF]votre texte dans la même couleur que la ligne précédente ![/color] * En vert : [color=green]votre texte en couleur[/color] * En cyan : [color=#00FFFF]votre texte en couleur[/color] * En jaune illisible : [color=yellow]votre texte en couleur[/color] * En marron : [color=brown]votre texte en couleur[/color] * En gris : [color=grey]votre texte en couleur[/color]
Remarque: il peut y avoir quelques différences entre la couleur affichée par BBcode et l'équivalent standard afin de permettre une meilleure visibilité sur le forum. Par exemple le [color=green] affiché sur le forum sera un peu plus foncé que le “green” correspondant au code couleur standard (00FF00 en hexadécimal).
Les tailles de police
Modifier la taille de ce que l'on écrit sur le forum n'est pas possible pour le moment…
3. Citation d'un texte
- Entre [quote] et [/quote] s'affichera le texte à citer.
- Vous pouvez également préciser le nom de l'auteur.
Exemple : [quote=Philippe Geluck]Si les papillons de nuit aiment tant la lumière, pourquoi ne vivent-ils pas de jour ?[/quote]
Note: en cliquant sur le lien “Citer” en bas à droite des messages, vous pouvez inclure automatiquement la citation à votre réponse. Voir aussi ci-dessous.
4. Puces ou numérotations
Disponible prochainement ! ![]()
5. Smileys / émoticones
Pour insérer des émoticônes, insérez les caractères suivants dans votre texte.
Vous pouvez aussi utiliser l'insertion d'image pour faire apparaître des émoticones trouvées sur des sites spécialisés.
6. Liens
Pour insérer un lien vers un site internet : copiez tout simplement l'adresse internet dans votre message, elle sera automatiquement reconnue comme telle et affichée comme lien (en bleu et cliquable).
Remarque: pour que la reconnaissance automatique fonctionne bien, il faut mettre un espace ou un retour à la ligne avant et après l'adresse. → Exemple: écrivez ce qui suit dans un message test du forum
Le lien suivant ne sera pas reconnu:http://www.randonner-leger.org Mais celui ci, oui : http://www.randonner-leger.org Autre exemple de ce qu'il ne faut pas faire: http://www.randonner-leger.org.Il manque un espace (ou le retour à la ligne) après le lien pour être sûr qu'il soit bien reconnu.
Pour qu'un mot ou une phrase pointent vers un site internet, on utilise la balise [url=…] en remplaçant les … par l'adresse du site: → Exemple:
* [url=http://www.randonner-leger.org]Ce texte devient un lien menant au site randonner-leger.org[/url] * Comme vous pouvez le lire souvent sur [url=http://www.randonner-leger.org]le super site des MUL[/url], la randonnée légère n'est pas un but , mais un moyen.
Pour faire un lien direct vers un message précis du forum: copier le lien en cliquant sur la date du message située en haut à gauche du message (au dessus du pseudo de l'auteur)
7. Insérer des images
Le fil de discussion officiel pour l'insersion d'images est ici : http://www.randonner-leger.org/forum/viewtopic.php?id=226
7.1. A partir d'un site spécialisé dans l'hébergement de photos.
7.2. Depuis son propre site perso.
8. Faire tout ça en deux clics !
Si vous utilisez le navigateur Firefox (gratuit), une extension permet de faire tout celà en deux clics: bbcodeXtra !
- sélectionner le texte
- cliquez avec le bouton droit de la souris et choisissez la mise en forme BBcode désirée.
Copie d'écran:
III. Modifier, supprimer, citer, signaler un message
1. Modifier
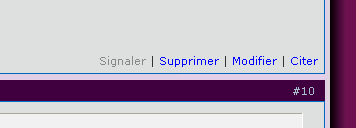 Une fois le message posté, vous pouvez le modifier. Pour celà, cliquer sur le lien “Modifier” en bas à droite du message. La date et l'heure de modification seront alors précisés en italique en fin de message.
Une fois le message posté, vous pouvez le modifier. Pour celà, cliquer sur le lien “Modifier” en bas à droite du message. La date et l'heure de modification seront alors précisés en italique en fin de message.
Note: prenez l'habitude de préciser la raison de la modification du message, soit en fin de message, soit en changeant le style du texte modifié: en italique par exemple.
Lorsqu'on modifie le premier message d'une discussion, on a la possibilité de changer le titre, mais seulement pendant un certain laps de temps (quelques minutes), au cas où. Après ce laps de temps, vous ne pourrez plus modifier vos titres. Les administrateurs ont la possibilité de le faire à tout moment si nécessaire.
2. Supprimer
Vous pouvez aussi supprimer vos messages, sauf s'il s'agit du premier message d'une discussion. Cliquer sur “Supprimer” en bas à droite du message.
3. Citer
Cliquer sur “Citer” en bas à droite d'un message vous permet d'écrire une réponse en citant le message en question. Celui-ci est automatiquement inclus dans votre réponse encadré des balises [quote] et [/quote]. Voir ci-dessus l'explication de ces balises.
4. Signaler
Si vous répérer un message qui pose problème (pour non respect des Conditions d'utilisation par exemple), vous avez la possibilité de signaler le message aux administrateurs en cliquant sur le lien “Signaler” (en gris).
IV. Personnaliser son profil
1. Choisir son titre
Le titre correspond au court texte qui apparaît sous le nom de chaque inscrit du forum. Par défaut le titre est “nouveau membre”. Vous pouvez personnaliser ce titre en vous rendant dans votre “profil”, puis en allant dans le menu “Personnel”.
Voici un extrait du message du forum qui définissait un peu le but de ces titres:
“…désormais ces titres seront le fruit de votre imagination, une création de chacun, chaque membre est libre définir son propre titre ! ![]() Ca pourra être aussi bien “Doc es hamac” que “Coureur des bois”, “MUL poète”, etc.
Ca pourra être aussi bien “Doc es hamac” que “Coureur des bois”, “MUL poète”, etc. ![]() Il s'agira de quelques mots (c'est pas un trombi!) pour se décrire de façon informative ou humouristique (de préférence!), que vous pourrez modifier à volonté.”
Il s'agira de quelques mots (c'est pas un trombi!) pour se décrire de façon informative ou humouristique (de préférence!), que vous pourrez modifier à volonté.”
2. Afficher un avatar
Un avatar est une petite image qui vous “représente” sur le forum, et qui s'affiche lors de la publication de chacun de vos messages. Une fois enregistré sur le forum, allez dans votre “profil” puis dans “Personnalisation”.
- La taille maximale de l'image de l'avatar est: 100 pixel de large et 100 pixels de haut.
- Un poids maximal est aussi défini : l'image ne devra pas dépasser 10 Ko .
3. Insérer une signature
Une fois enregistré sur le forum, allez dans votre “profil” puis dans le menu “Personnalisation”. Vous pouvez alors afficher une signature qui sera présente à la fin de chacun de vos messages sur le forum. Si vous en avez raz le bol de voir les signatures qui alourdissent la lisibilité du forum, vous pouvez décocher la case “afficher les signatures” en allant dans “profil” puis dans le menu “affichage”.
4. Options d'affichage
Style Options de pagination Etc !
5. Vie privée
Quelques précautions de base :
- Evitez de mettre vos adresses mails (couriels) dans les messages. Si vous désirez le faire, remplacer le sigle @ par un autre caractère tel que ^ ou les deux lettres “AT”. Des robots spammeurs parcourent en permanance tous les sites internet à la recherche d'adresses mails complètes, pour envoyer des pubs ou des spams.