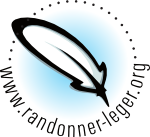Vous n'êtes pas identifié(e).
creer_un_atlas_avec_maperitive_et_mobac
Différences
Ci-dessous, les différences entre deux révisions de la page.
| Les deux révisions précédentes Révision précédente Prochaine révision | Révision précédente | ||
|
creer_un_atlas_avec_maperitive_et_mobac [2017/11/02 21:06] Scaramouche [Créer un Atlas avec Maperitive et MOBAC] |
creer_un_atlas_avec_maperitive_et_mobac [2019/06/05 16:11] (Version actuelle) NikoJorj [Créer ses propres règles de rendu] complément règles |
||
|---|---|---|---|
| Ligne 44: | Ligne 44: | ||
| [[http://www.randonner-leger.org/wiki/lib/exe/fetch.php?media=:mobac:1.jpg|{{:mobac:1s.jpg|}}]] | [[http://www.randonner-leger.org/wiki/lib/exe/fetch.php?media=:mobac:1.jpg|{{:mobac:1s.jpg|}}]] | ||
| - | Le programme utilise la cartographie en ligne d'OSM comme le ferait votre navigateur. Ca aide à se repérer. Nous allons maintenant zoomer sur la zone qui nous intéresse: les Alpes françaises. Vous pouvez utiliser un double clic ou la touche + de votre clavier (touche "-" pour dézoomer). | + | Le programme utilise la cartographie en ligne d'OSM comme le ferait votre navigateur. Ça aide à se repérer. Nous allons maintenant zoomer sur la zone qui nous intéresse: les Alpes françaises. Vous pouvez utiliser un double clic ou la touche + de votre clavier (touche "-" pour dézoomer). |
| [[http://www.randonner-leger.org/wiki/lib/exe/fetch.php?media=:mobac:2.jpg|{{:mobac:2s.jpg|}}]] | [[http://www.randonner-leger.org/wiki/lib/exe/fetch.php?media=:mobac:2.jpg|{{:mobac:2s.jpg|}}]] | ||
| - | Nous allons ensuite préciser à l'application qu'il s'agit de la zone qui nous intéresse. Pour cela, dans le menu "Map", sélectionnez "Set geometry bounds". Maperitive va tracer un rectangle sur la carte correspondant à l'écran. Vous allez devoir dézoomer pour le voir (clic sur la carte, et touche "-"). A partir du moment où ces limites ont été définies, le programme se limitera à travailler sur cette partie du globe. | + | Nous allons ensuite préciser à l'application qu'il s'agit de la zone qui nous intéresse. Pour cela, dans le menu "Map", sélectionnez "Set geometry bounds". Maperitive va tracer un rectangle sur la carte correspondant à l'écran. Vous allez devoir dézoomer pour le voir (clic sur la carte, et touche "-"). À partir du moment où ces limites ont été définies, le programme se limitera à travailler sur cette partie du globe. |
| Bien entendu, ça ne correspond pas parfaitement à la zone qui nous intéresse. Nous allons donc modifier ce cadre. Il suffit de cliquer sur un de ses bords, et de le déplacer. | Bien entendu, ça ne correspond pas parfaitement à la zone qui nous intéresse. Nous allons donc modifier ce cadre. Il suffit de cliquer sur un de ses bords, et de le déplacer. | ||
| Ligne 58: | Ligne 58: | ||
| [[http://www.randonner-leger.org/wiki/lib/exe/fetch.php?media=:mobac:5.jpg|{{:mobac:5s.jpg|}}]] | [[http://www.randonner-leger.org/wiki/lib/exe/fetch.php?media=:mobac:5.jpg|{{:mobac:5s.jpg|}}]] | ||
| - | Maintenant, nous allons télécharger les données vectorielles d'OSM correspondant à la zone choisie. Pour cela, toujours dans le menu "Map", choisissez "Download OSM data". Il y a deux sources possibles. Elles ne sont pas complètement identiques, mais cela ne fait pas de différences pour nous. La seconde rechigne moins lorsque l'on télécharge de grandes zones, c'est donc celle-ci que nous allons choisir. Si jamais vous avez une erreur de téléchargement, réessayez après quelques secondes / minutes. Ca finira par marcher, mais les serveurs surchauffent parfois (surtout encore une fois lorsque l'on essaie de télécharger de très grandes zones, ce qui n'est pas le cas ici). | + | Maintenant, nous allons télécharger les données vectorielles d'OSM correspondant à la zone choisie. Pour cela, toujours dans le menu "Map", choisissez "Download OSM data". Il y a deux sources possibles. Elles ne sont pas complètement identiques, mais cela ne fait pas de différences pour nous. La seconde rechigne moins lorsque l'on télécharge de grandes zones, c'est donc celle-ci que nous allons choisir. Si jamais vous avez une erreur de téléchargement, réessayez après quelques secondes / minutes. Ça finira par marcher, mais les serveurs surchauffent parfois (surtout encore une fois lorsque l'on essaie de télécharger de très grandes zones, ce qui n'est pas le cas ici). |
| Une fois le téléchargement effectué et les données traitées, nous avons quelque chose qui ressemble à ceci (cela peut prendre du temps - si c'est trop long ou si votre ordinateur se met à ramer, choisissez une zone moins large - même chose si vous avez une erreur à propos du manque de RAM de votre ordinateur): | Une fois le téléchargement effectué et les données traitées, nous avons quelque chose qui ressemble à ceci (cela peut prendre du temps - si c'est trop long ou si votre ordinateur se met à ramer, choisissez une zone moins large - même chose si vous avez une erreur à propos du manque de RAM de votre ordinateur): | ||
| Ligne 102: | Ligne 102: | ||
| </WRAP> | </WRAP> | ||
| - | Comme on l'a vu plus haut, il est possible de changer les règles de rendu en utilisant l'option “Switch to rules…”. Cependant, Maperitive nous permet d'aller beaucoup plus loin et de créer nos propres règles de rendus, en fonction de nos besoins. Pour cela, nous allons appliquer l'un des rendus de base ("Hiking" par exemple), puis sélectionner "Edit Rendering Rules" dans le menu "Map". Maperitive va alors ouvrir le fichier correspondant afin que nous puissions le modifier (s'il s'ouvre dans votre navigateur, pensez à associer les fichiers .xml avec un éditeur de texte comme gedit ou notepad++). | + | Comme on l'a vu plus haut, il est possible de changer les règles de rendu en utilisant l'option “Switch to rules…”. Cependant, Maperitive nous permet d'aller beaucoup plus loin et de créer nos propres règles de rendus, en fonction de nos besoins. Pour cela, nous allons appliquer l'un des rendus de base ("Hiking" par exemple), puis sélectionner "Edit Rendering Rules" dans le menu "Map". Maperitive va alors ouvrir le fichier correspondant afin que nous puissions le modifier (s'il s'ouvre dans votre navigateur, pensez à associer les fichiers .mrules avec un éditeur de texte comme gedit ou notepad++). |
| === Structure du fichier === | === Structure du fichier === | ||
| - | La syntaxe du fichier peut paraître assez déroutante de prime abord, mais elle est en fin de compte relativement simple. Notre but ici n'est pas d'en faire une description détaillée, mais d'en donner les bases, suffisantes pour notre usage futur. Si vous voulez aller plus loin, vous pouvez vous pencher sur la documentation du [[http://wiki.openstreetmap.org/wiki/Main_Page|wiki d'OSM]]. | + | La syntaxe du fichier peut paraître assez déroutante de prime abord, mais elle est en fin de compte relativement simple. Notre but ici n'est pas d'en faire une description détaillée, mais d'en donner les bases, suffisantes pour notre usage futur. Si vous voulez aller plus loin, vous pouvez vous pencher sur la documentation du [[http://wiki.openstreetmap.org/wiki/Main_Page|wiki d'OSM]] et [[http://maperitive.net/docs/Rendering_Rules_Introduction.html|celle de Maperitive]]. |
| Ce fichier se décompose en 3 grandes sections: | Ce fichier se décompose en 3 grandes sections: | ||
| Ligne 129: | Ligne 129: | ||
| Il va maintenant falloir définir les règles de rendu pour les "camp site" que nous venons de définir. | Il va maintenant falloir définir les règles de rendu pour les "camp site" que nous venons de définir. | ||
| + | Cela se fait dans la section "rules". | ||
| + | |||
| + | Une règle commence par définir à quel objet elle s'applique, à l'aide de la commande "target" qui référencera une "feature" définie plus haut : | ||
| + | |||
| + | <code> target : camp site </code> | ||
| + | |||
| + | Ensuite, la commande "define" permet d'associer différentes propriétés graphiques à l'objet : icône ou forme pour un point, taille et style de ligne pour un linéaire, etc... Et se termine par une commande "draw". | ||
| + | En l'occurrence, le terrain de camping pourra être représenté par une icône PNG dont un certain nombre sont fournies en standard avec Maperitive dans le sous-répertoire indiqué, et n'apparaissant qu'à partir du niveau de zoom 15 : | ||
| + | |||
| + | <code> | ||
| + | define | ||
| + | icon-image : icons/SJJB/png/accommodation_camping.glow.32.png | ||
| + | min-zoom : 15 | ||
| + | draw : icon | ||
| + | </code> | ||
| - | (à suivre) | ||
| === Principaux objets === | === Principaux objets === | ||
| Ligne 302: | Ligne 316: | ||
| * [[http://sourceforge.net/projects/mobac/|Site de MOBAC]] | * [[http://sourceforge.net/projects/mobac/|Site de MOBAC]] | ||
| * [[http://sourceforge.net/apps/phpbb/mobac/viewforum.php?f=2|Forum de MOBAC (nouvelles sources de cartes)]] - les sources ne sont plus là, il faut chercher ailleurs. | * [[http://sourceforge.net/apps/phpbb/mobac/viewforum.php?f=2|Forum de MOBAC (nouvelles sources de cartes)]] - les sources ne sont plus là, il faut chercher ailleurs. | ||
| - | * [[http://sourceforge.net/apps/phpbb/mobac/viewtopic.php?f=2&t=127|Sujet consacré à IGN sur le forum de MOBAC]] | + | * [[http://www.trekbuddy.net/forum/viewtopic.php?t=7215|Sujet consacré à MOBAC sur le forum en français de TrekBuddy]] |
creer_un_atlas_avec_maperitive_et_mobac.1509653182.txt.gz · Dernière modification: 2017/11/02 21:06 par Scaramouche