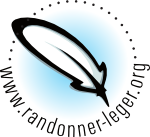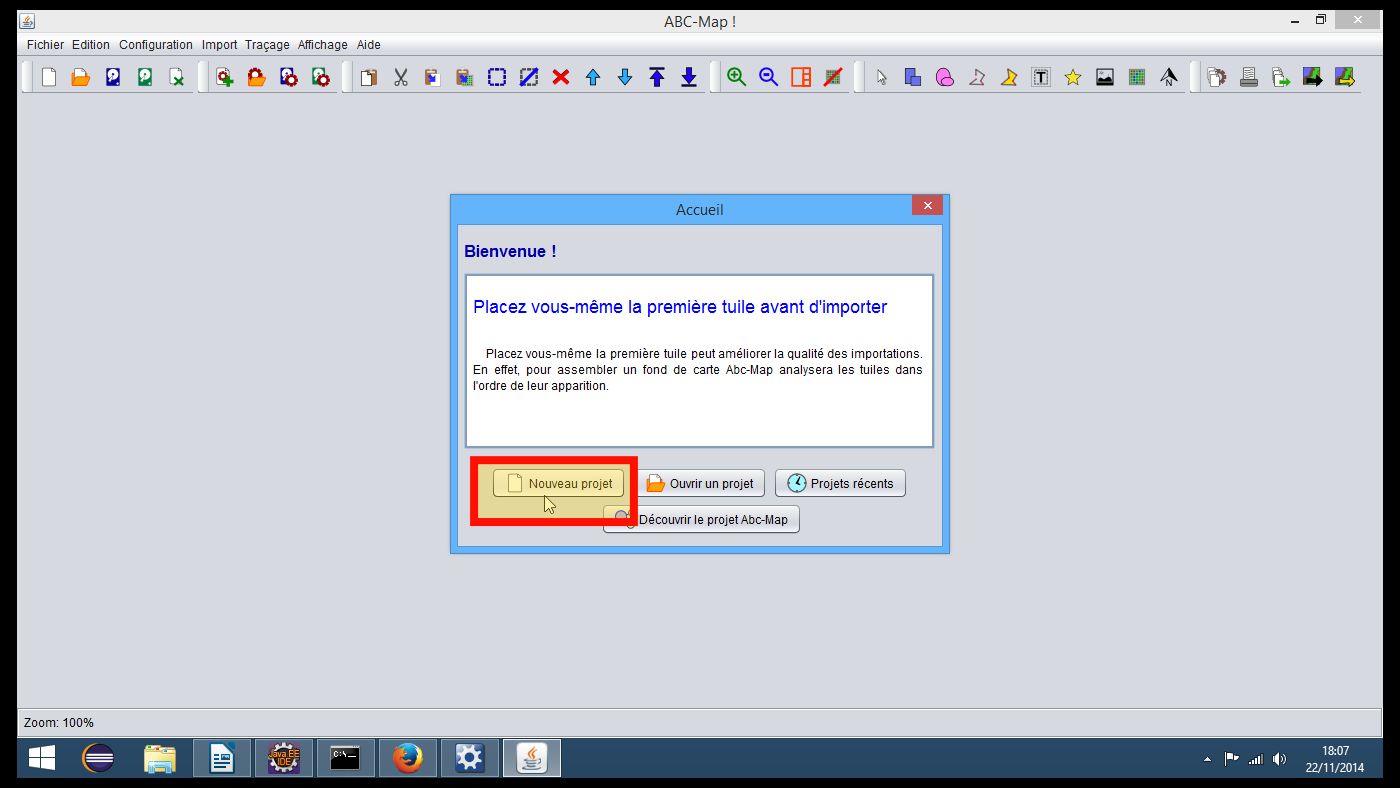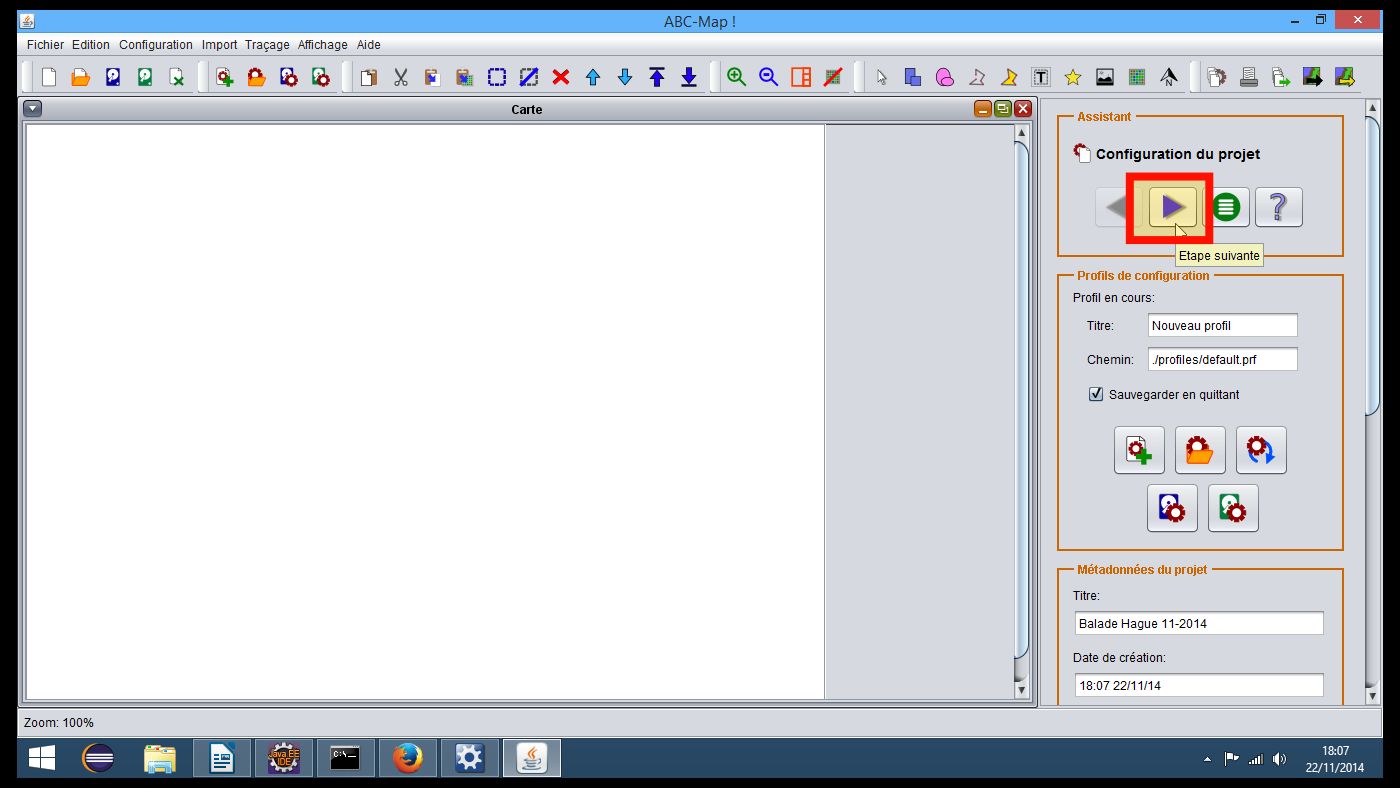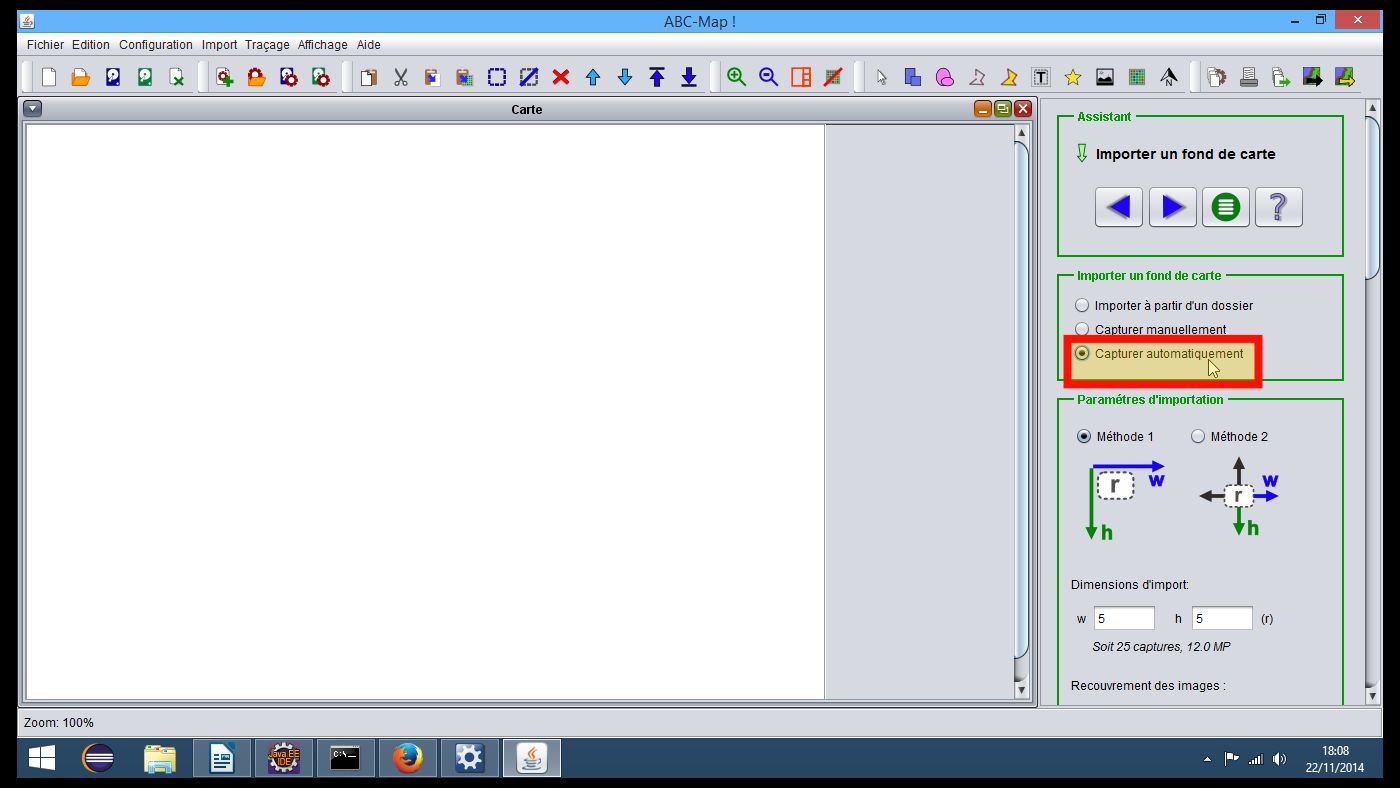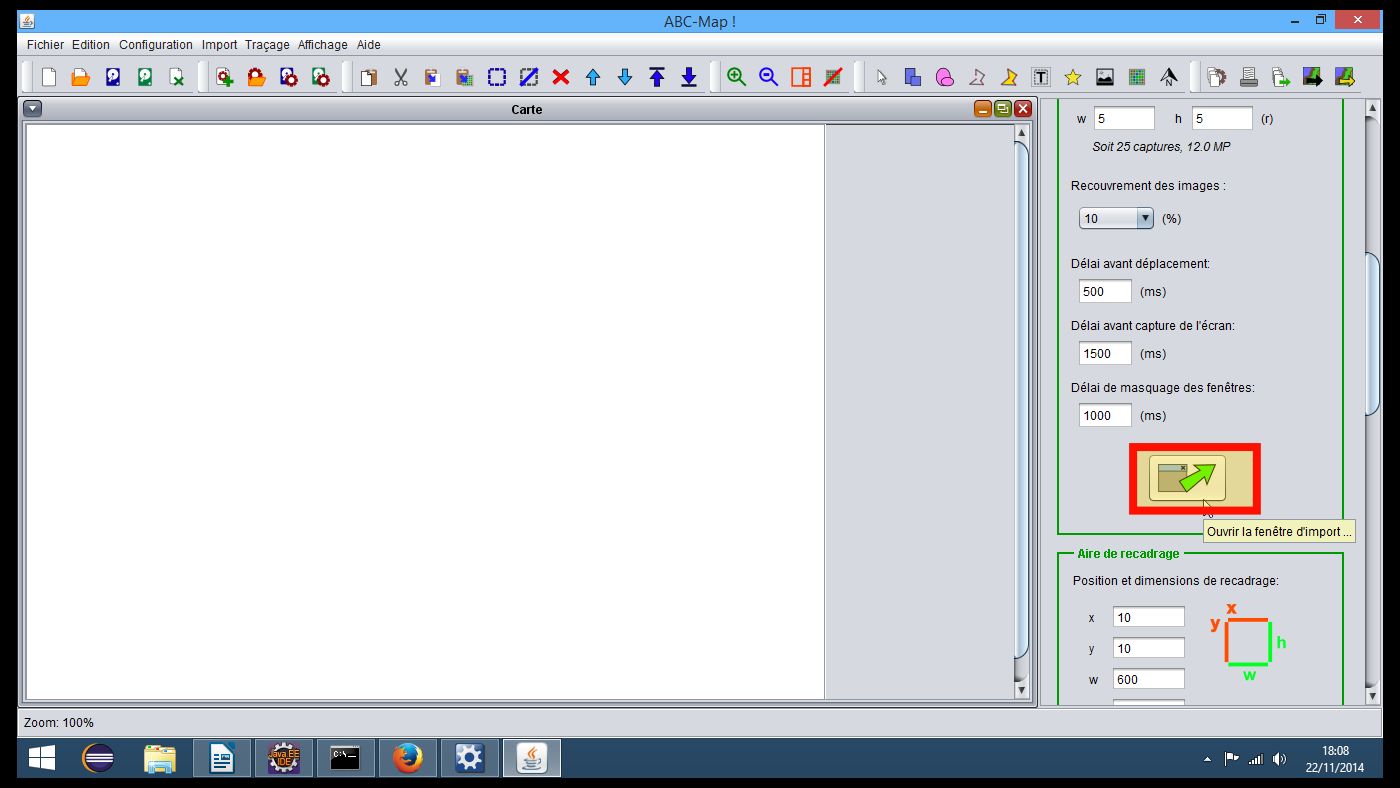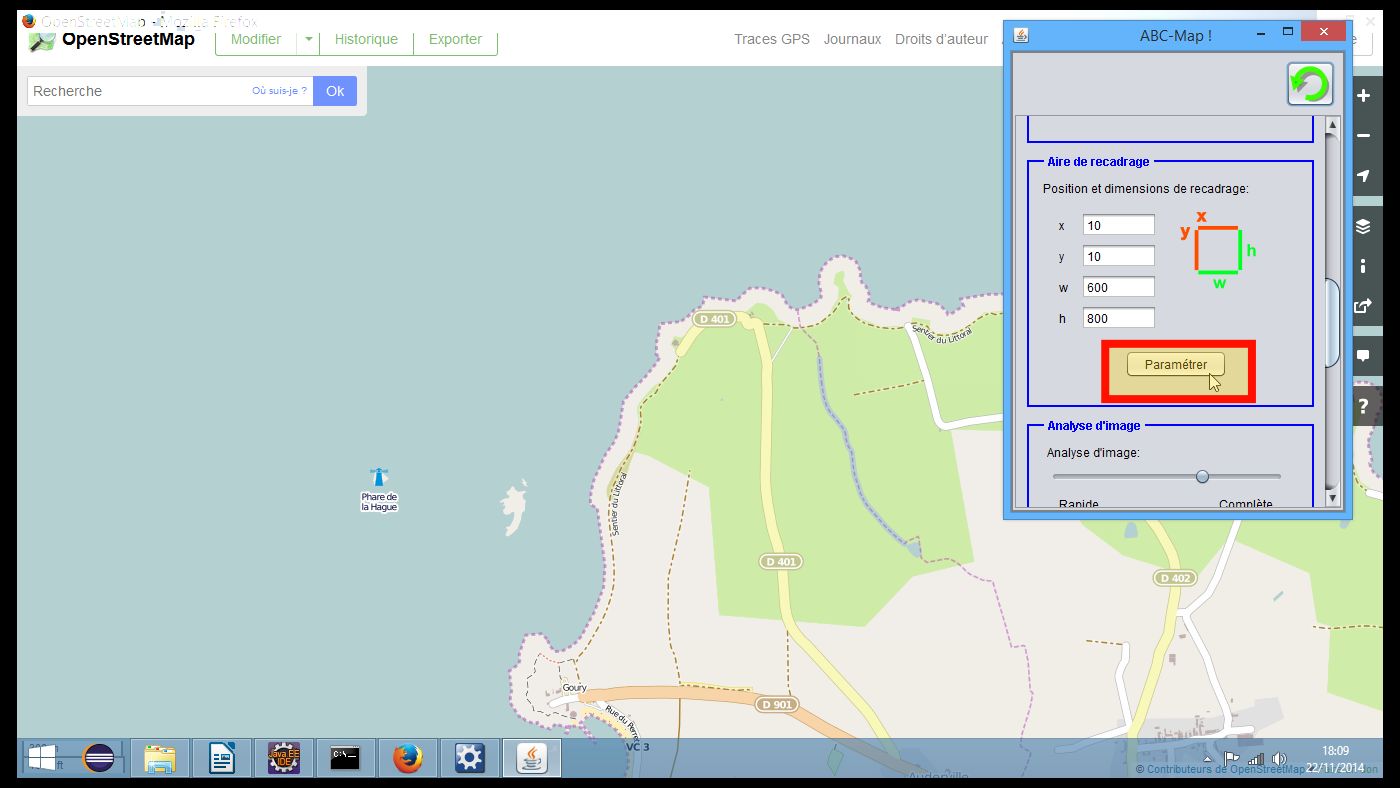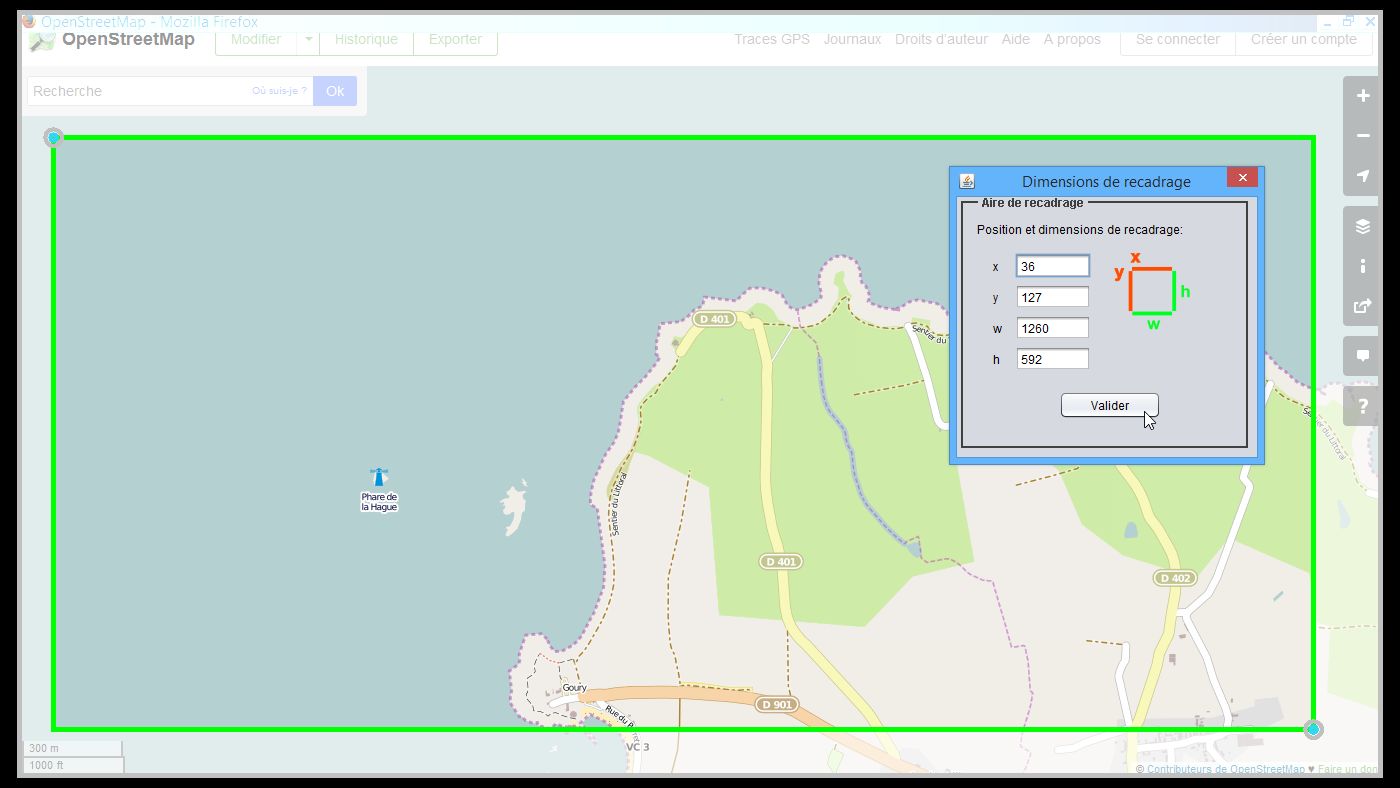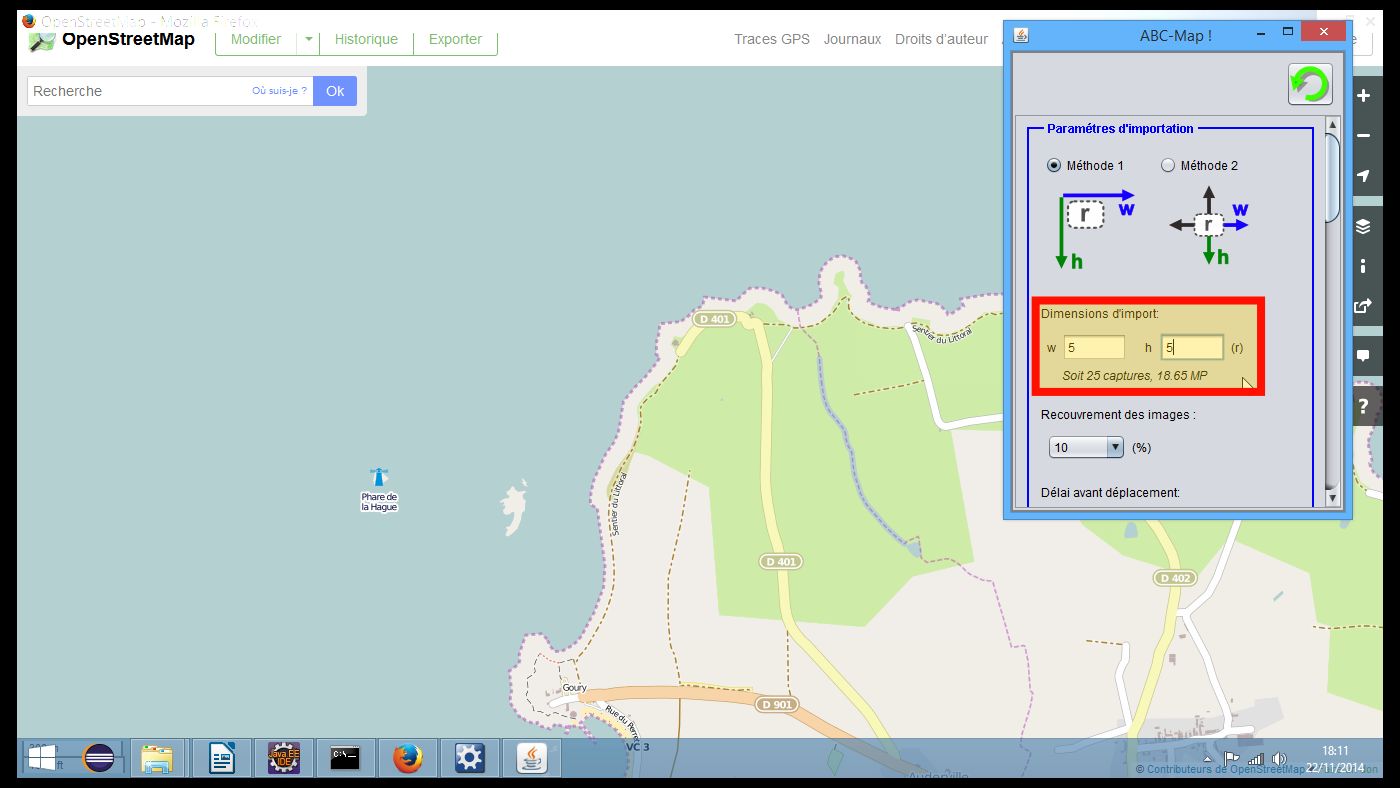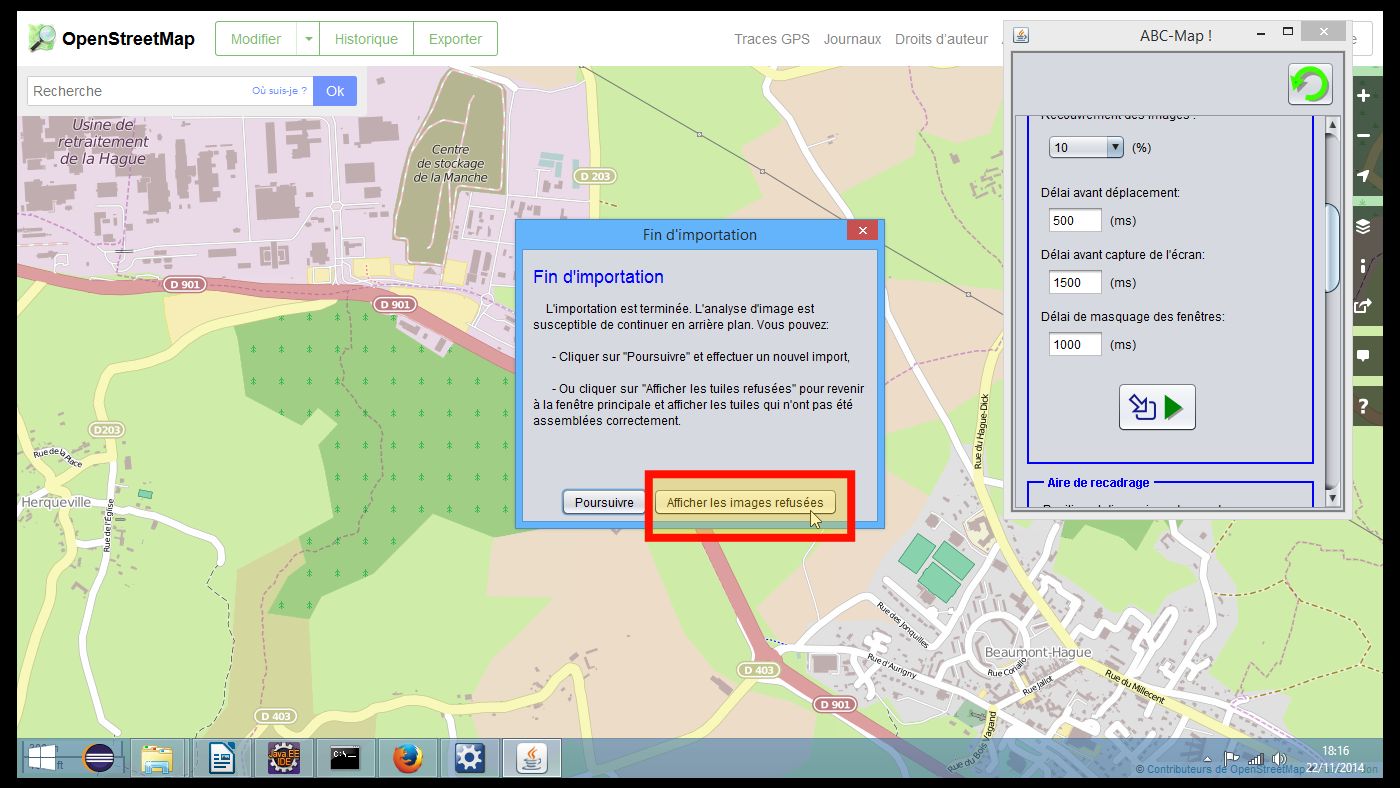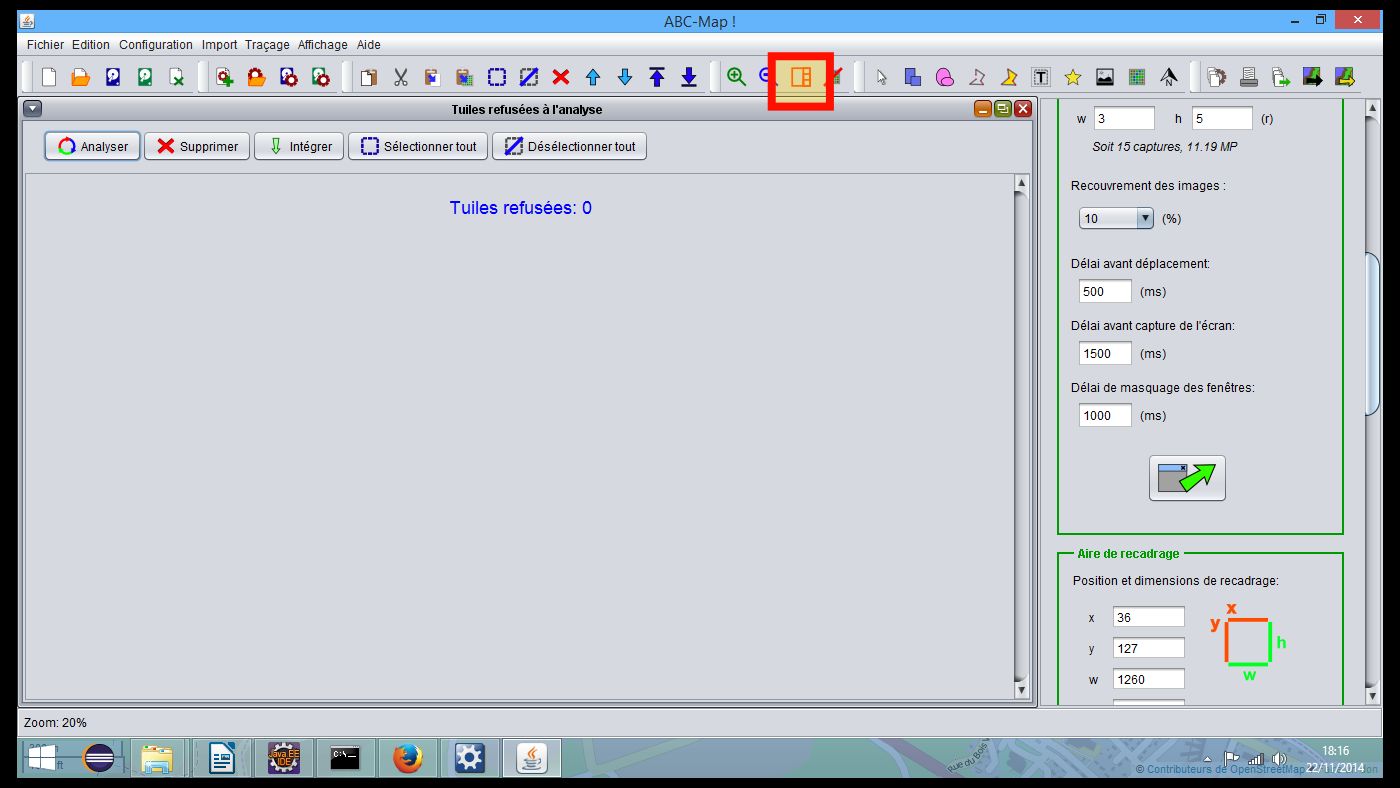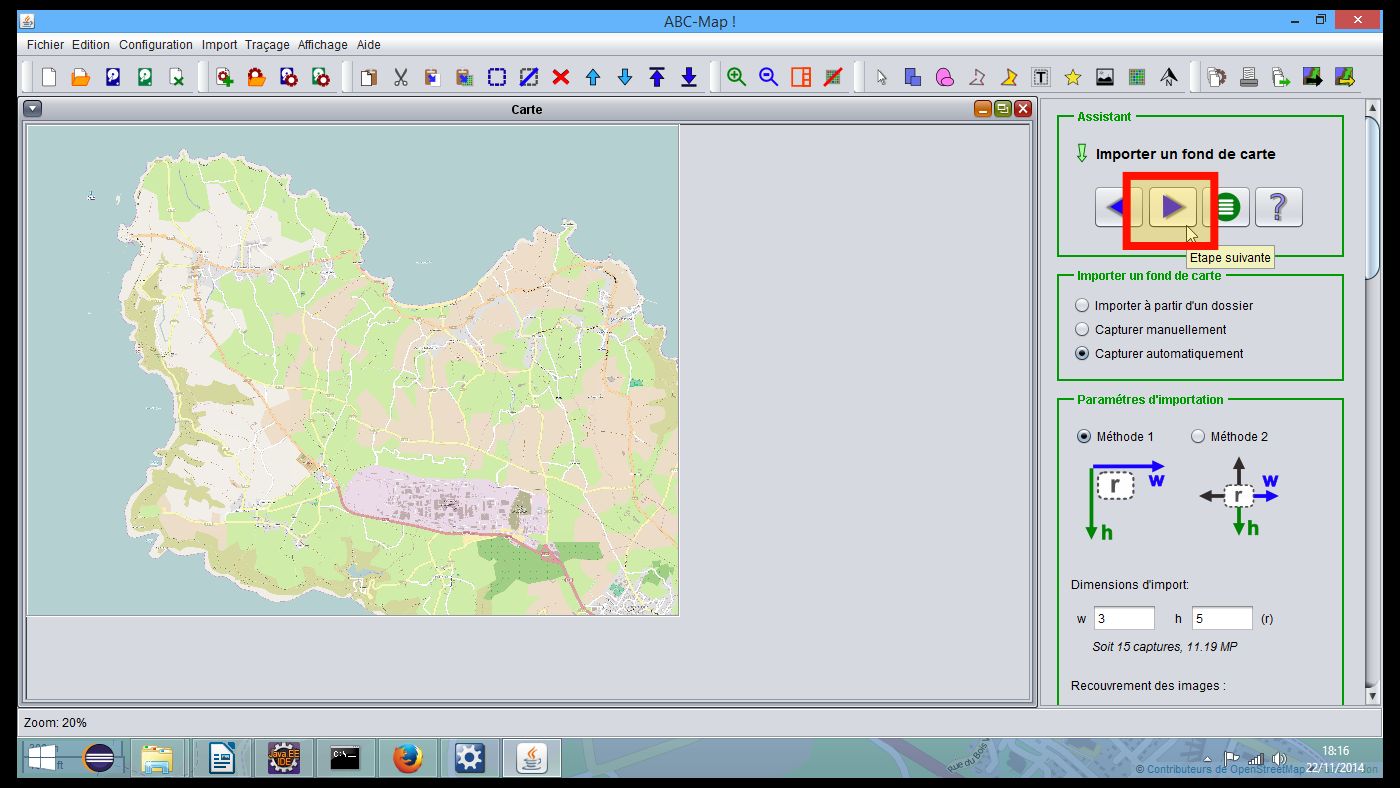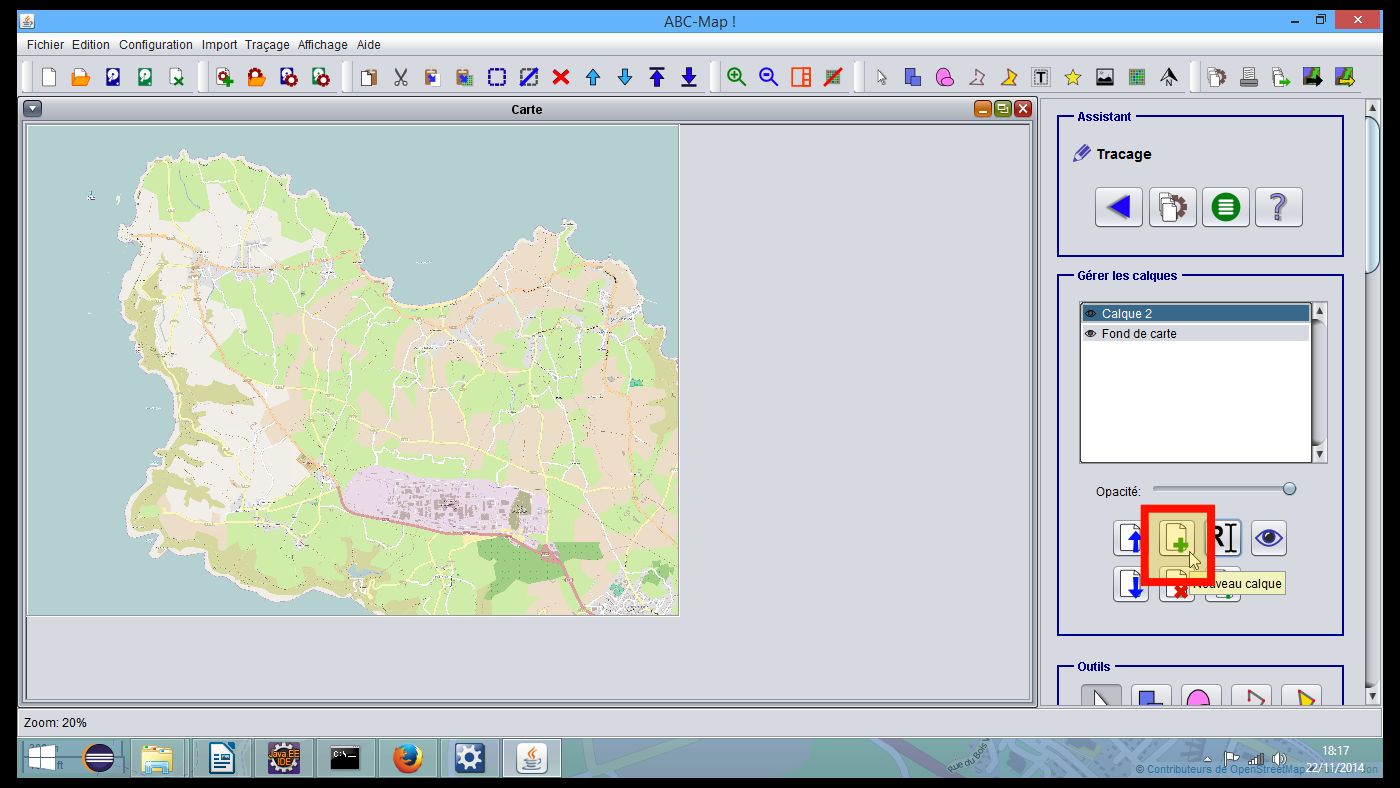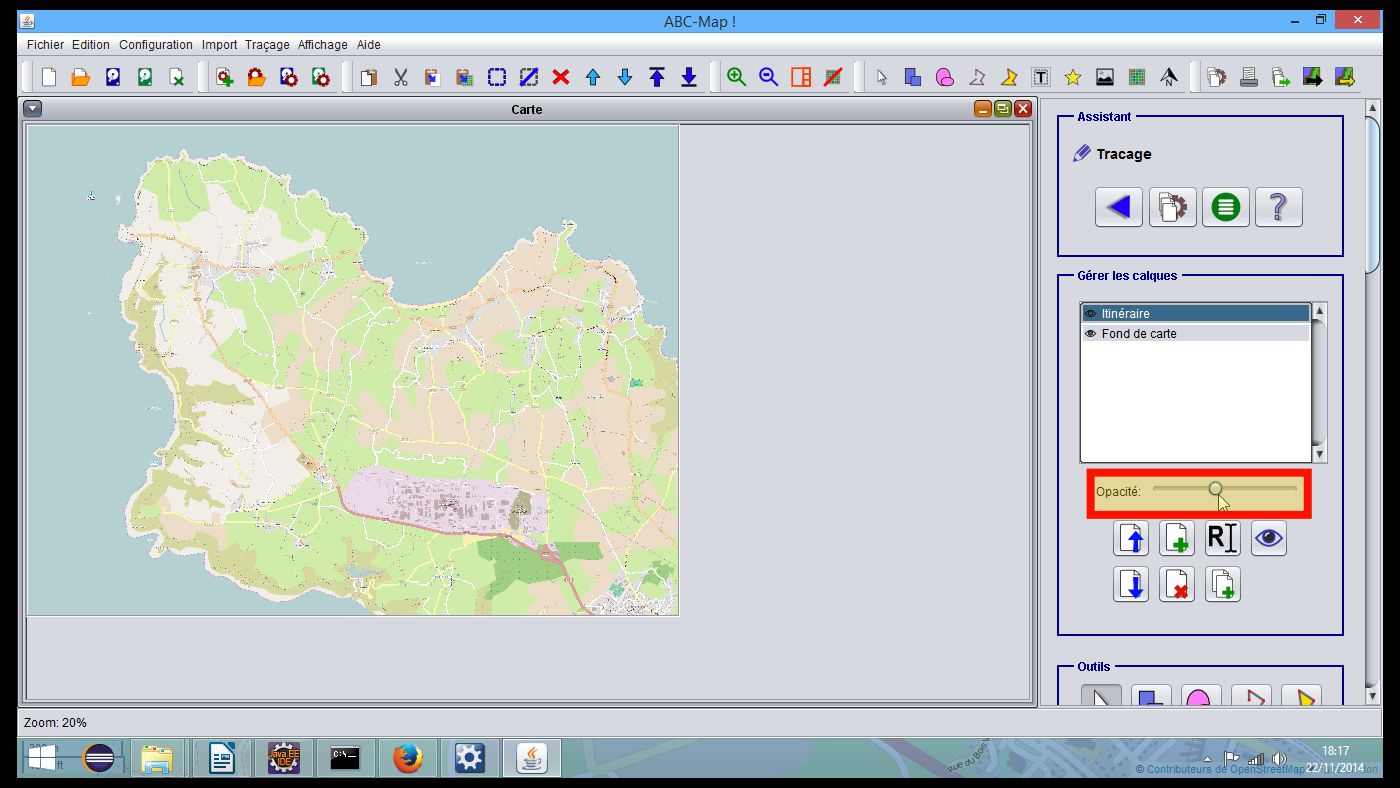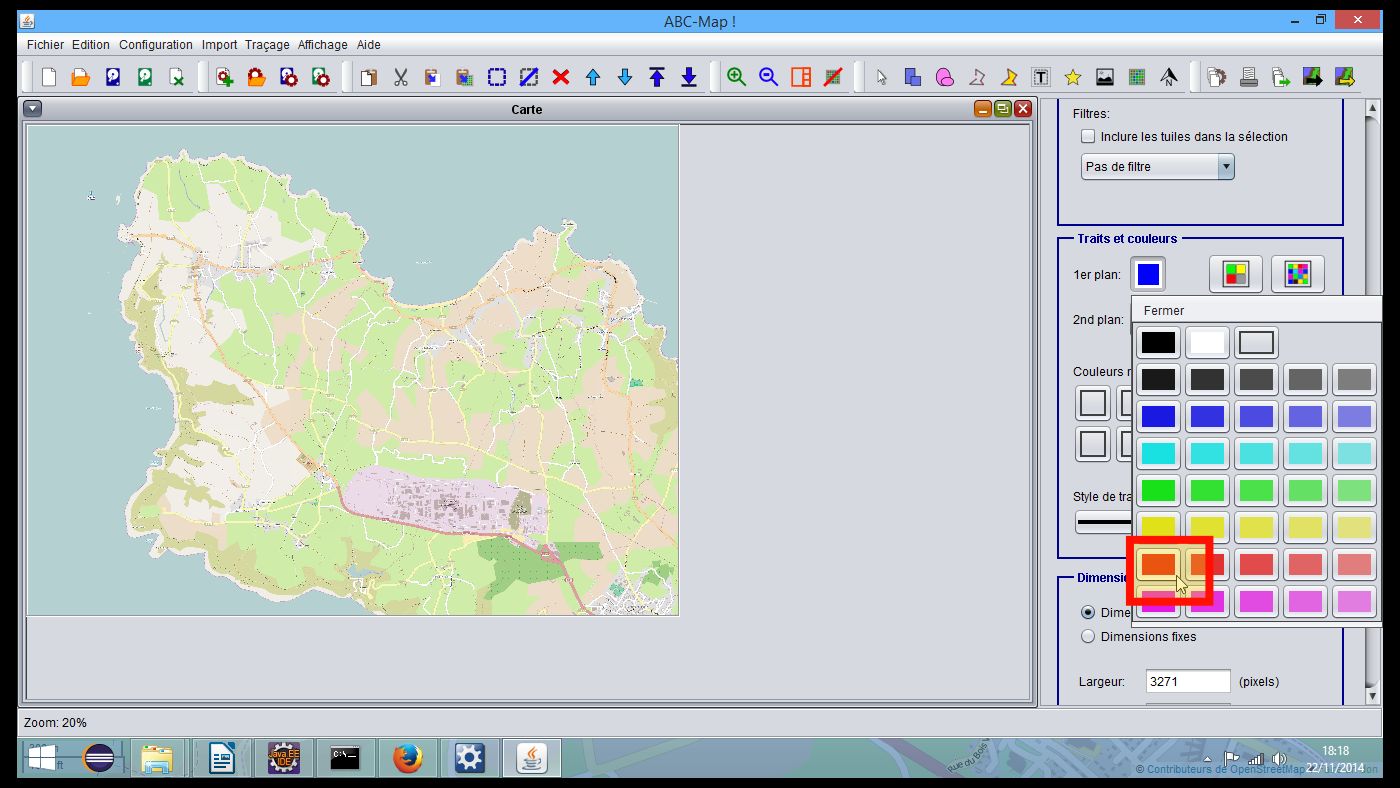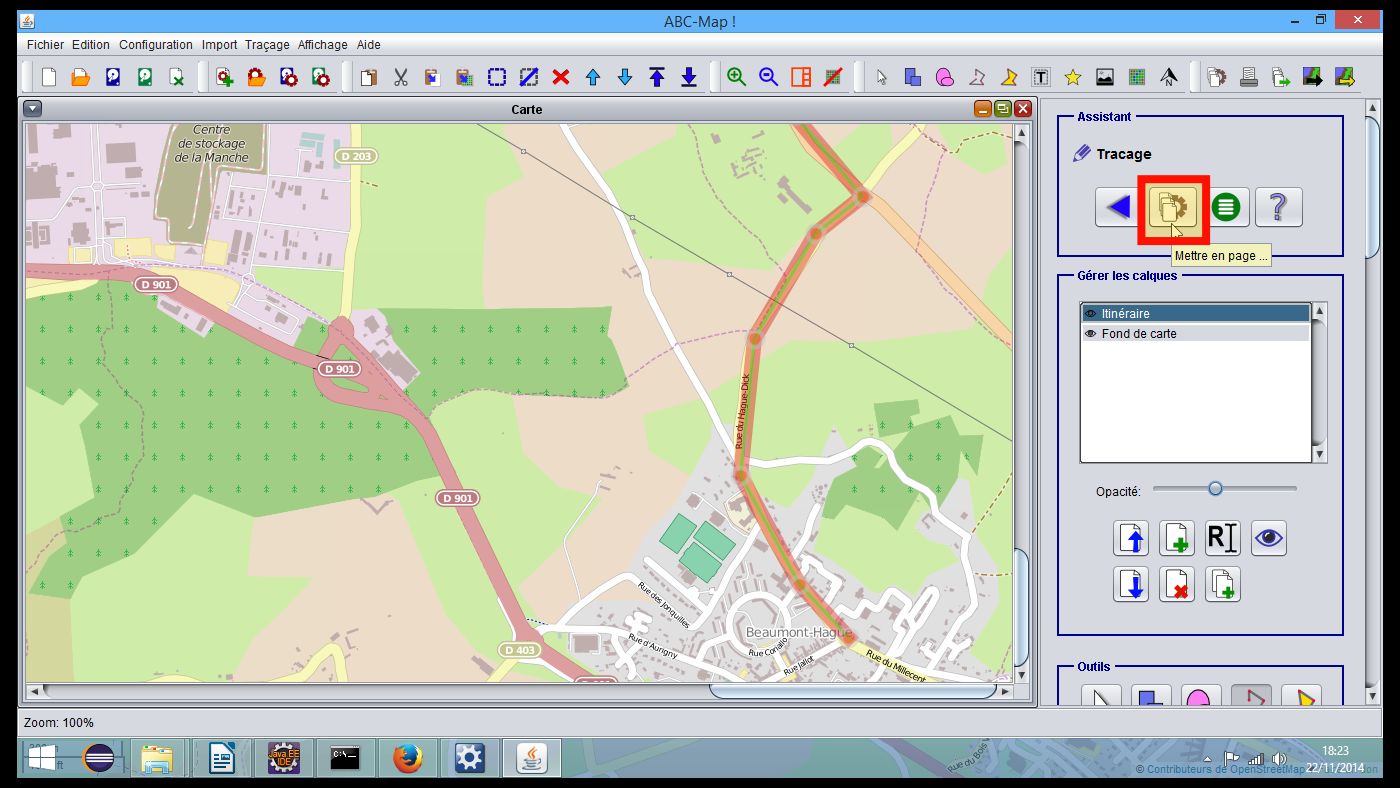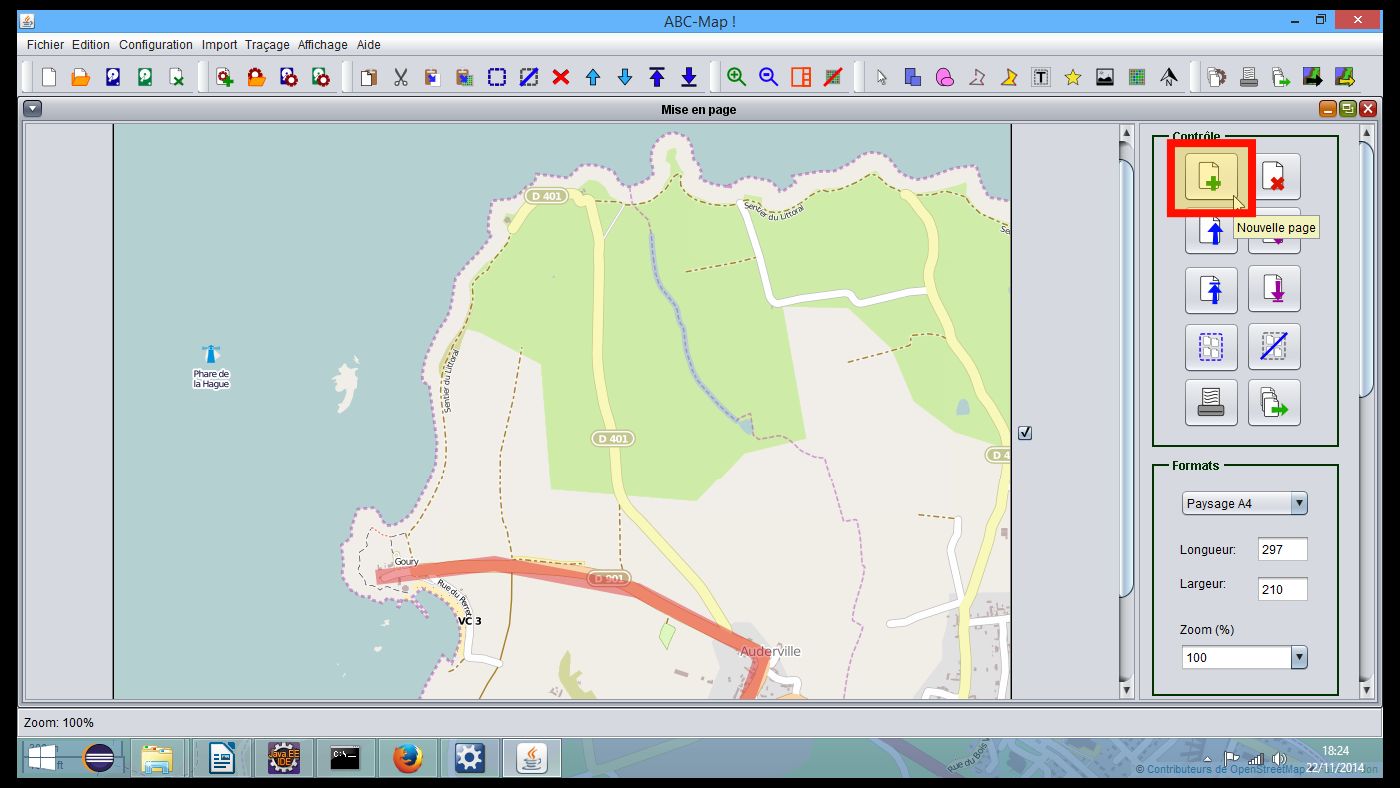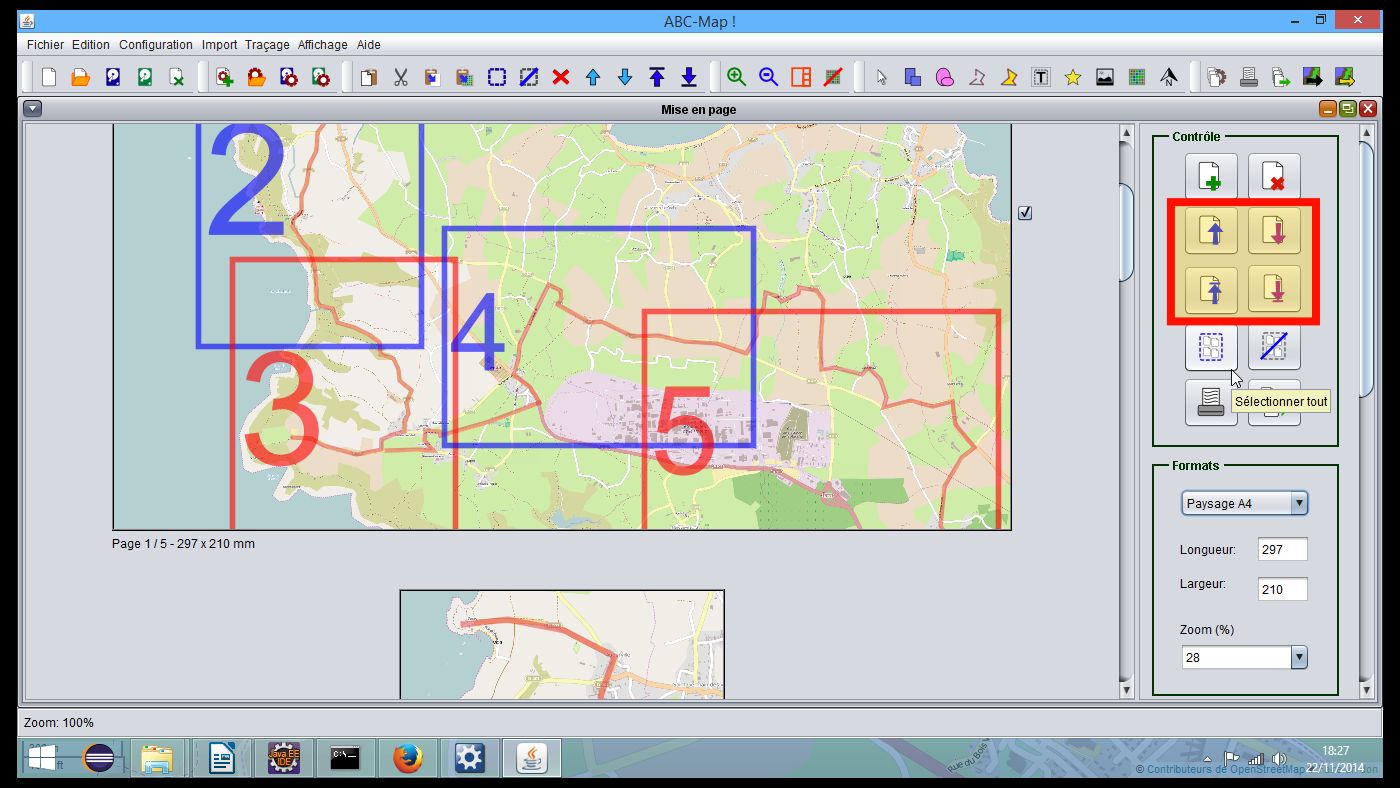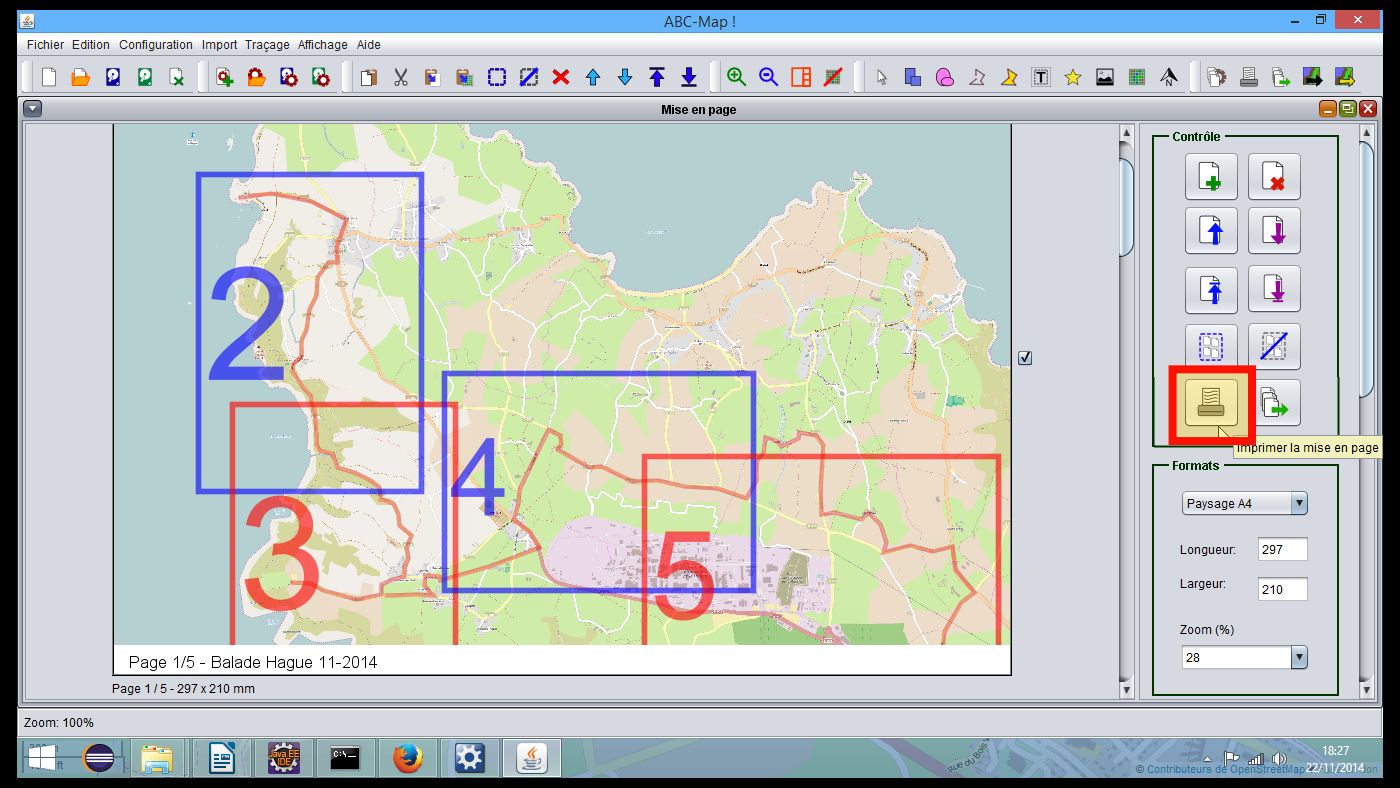Vous n'êtes pas identifié(e).
Table des matières
Créer une carte de qualité en moins de 10 minutes avec le logiciel Abc-Map
Bonjour à tous !
En tant que marcheur léger, cycliste, coureur et plus j'ai toujours eu une préférence pour la carte papier (question de poids, d'autonomie et habitude héritée de l'armée) Seulement, quand on utilise de grandes cartes fragiles ça peut vite devenir compliqué. C'est pas très pratique et lorsque le terrain est bien gras et que les conditions sont dégueulasses, ça finit vite en Picasso façon petite sœur de 4 ans.
Dans ce tutoriel nous allons réaliser une carte d'itinéraire simple en 10 minutes grâce au logiciel de cartographie Abc-Map (simple, multi-plateforme et gratuit) Entre parenthèses sachez qu'il est aussi possible aussi de géo-référencer les cartes pour mesurer des azimuts et des distances par exemple.
Présentation
Les étapes de la création :
- Importer un fond de carte à partir du site OpenStreetMap,
- Tracer un itinéraire,
- Mettre en page la carte
Le site de téléchargement du logiciel : http://abc-map.fr
Des vidéos tutoriel (création de carte, installation, géo-référencement, etc…): http://abc-map.fr/help/
Un questionnaire utilisateur Google Forms de 10 minutes à remplir pour donner votre avis: http://goo.gl/forms/TRUIBHVWe9
Importer un fond de carte
Je démarre Abc-Map en double cliquant sur l'icône du programme principal. Si vous éprouvez des difficultés à lancer le logiciel, vous pouvez consulter la vidéo « Installation et mise en oeuvre en 5 minutes » du site http://abc-map.fr
Je crée un nouveau projet en cliquant sur « Nouveau projet »
La fenêtre principale du programme s'organise de cette manière :
- A gauche le canevas ou s'affichera la carte et ou je pourrais la modifier
- A droite l'assistant de création qui réunit toutes les étapes nécessaires pour créer une carte.
Il suffit d'utiliser tous les panneaux de contrôle de haut en bas, puis d'étape en étape pour réaliser une carte sans rien oublier.
Je saute la première étape de l'assistant. Sachez que vous pouvez enregistrer vos paramètres sous plusieurs profils pour les retrouver en un clic, par exemple lorsque vous changez de source de donnée ou de type de projet. Vous pouvez également nommer et commenter votre projet.
Je clique donc sur le bouton étape suivante en haut à gauche.
Abc-Map est capable d'importer un fond de carte à partir d'image provenant de plusieurs sources. Par exemple, à partir de cartes scannées ou de cartes interactives en ligne. Dans ce tutoriel, nous allons capturer une carte à partir du site de cartographie en ligne libre OpenStreetMap.
Grâce au mode de capture automatique, Abc-Map va déplacer la carte interactive, capturer chaque portion de carte, puis assembler ces portions dans notre projet.
Dans le panneau de contrôle « Modes d'importation » je choisis « Capturer automatiquement »
Puis j'ouvre la fenêtre d'import.
Je démarre mon navigateur web et je me rends sur http://OpenStreetMap.org. J'affiche la carte en ligne, j’agrandis au maximum l’espace d’affichage de la carte puis je me rend à l'endroit ou je souhaite que ma carte commence.
Je me rend sur le panneau de contrôle « Aire de recadrage » et je clique sur « Paramétrer » pour paramétrer la zone de capture en m'assurant que la fenêtre de mon navigateur soit bien placée juste en dessous de la fenêtre d'import.
Je sélectionne la zone de l'écran que je souhaite conserver pendant l'import. Tout ce qui est autour du rectangle vert sera rogné par Abc-Map. Je valide.
Je choisis la méthode d'importation automatique que je souhaite utiliser. La méthode numéro 1 va déplacer la carte de gauche à droite puis de bas en haut pour capturer l'espace qui vous intéresse. La méthode 2, elle capturera tout autour de la zone qui vous intéresse. Je choisis la méthode 1.
Je choisis la zone que je souhaite capturer en saisissant la largeur et la hauteur de la carte finale en nombre d'écran. Ici je souhaite que ma carte fasse en tout 3 écrans de large et 5 écrans de haut ce qui fera 15 captures d'écran, soit une image de 9 méga pixels.
Je démarre l'import, et je confirme mon action.
Abc-Map prends le contrôle de la souris et déplace la carte. Pour ne pas perturber l'import je ne dois plus me servir de mon ordinateur tant que logiciel n'a pas terminé. Je peux arrêter l'import à tout moment en effectuant un mouvement brusque de la souris pendant un déplacement.
L' état d'avancement est affiché en haut de la fenêtre d'import. Une fois l'import terminé la boite de dialogue de fin d'import s'affiche.
Je peux importer d'autres portions de carte ou je peux revenir à la fenêtre principale et afficher les portions de cartes qui n'ont pas pu être assemblées automatiquement. Je clique sur le bouton « Afficher les tuiles refusées ».
Ensuite je clique sur l'option « Afficher carte et assistant » pour rétablir l'affichage par défaut. Puis je me sers des boutons de zoom pour dézoomer l'affichage de ma carte.
Voila ! Le fond de carte est assemblé !
Tracer un itinéraire
Je clique sur le bouton « Etape suivante » en haut de l'assistant de création.
L'itinéraire sera placé dans un autre calque, pour faciliter les manipulations et organiser mon projet. Je clique sur le bouton « Nouveau calque » pour créer un nouveau calque et je le renomme en « Itinéraire ». Pour bien distinguer la carte sous le tracé de l'itinéraire, je réduit l'opacité du calque itinéraire en agissant sur le slider Opacité.
Je change la couleur de mon tracé. Je me rends sur le panneau de contrôle « Traits et couleurs » Je clique sur le bouton « Contour » pour modifier la couleur du contour puis j'ouvre la petite palette, je sélectionne la couleur rouge, et je referme la palette,
J'active l'outil polyligne et je m'assure qu'il soit bien en mode « Création de forme » Je zoome jusqu'à la zone qui m' intéresse et je commence le traçage de ma forme. Chaque clic ajoute un point à ma forme. Lorsque j'ai terminé je double clique pour fermer ma polyligne.
Pendant le traçage, je peux déplacer la carte en maintenant le clic droit.
Voilà, notre carte est déjà terminée ! Il ne reste plus qu'à la mettre en page !
Mettre en page la carte
Je clique sur le bouton mise en page, en haut de l'assistant à l'emplacement du bouton étape suivante.
J'ajoute une première feuille a mon document pour créer un tableau d'assemblage. Le tableau d'assemblage est un index visuel qui me permettra de retrouver en un coup d’œil la page contenant la portion de carte que je souhaite. Je m'assure que la feuille soit sélectionnée pour que les modifications prennent effet.
Dans le panneau « Format » je choisis « Paysage A4 » puis dans le panneau « Options » je choisis « Tableau d'assemblage »

Je dé-zoome suffisamment la carte pour voir tout l'itinéraire en utilisant la molette de la souris et en maintenant la touche Control.
Je centre la carte en maintenant le clique gauche et en déplaçant la carte dans la feuille.
Ensuite j'ajoute les autres feuilles détaillant l'itinéraire. Chaque feuille est indépendante : vous pouvez choisir des formats et des orientations différentes pour chacune d'elle. Les feuilles apparaissent dans l'ordre d'impression. Je peux organiser les feuilles entre elles en utilisant les flèches du panneau “Contrôle”.
Fini ! Il ne reste plus qu'à l'imprimer !!!!!
Conclusion
Comme je vous l'ai dit toutes les fonctionnalités ne sont pas exposées ici. Mais le logiciel reste simple alors n'hésitez pas à faire vos essais !
Pensez à donner votre avis sur le logiciel via le questionnaire utilisateur, à voter et à partager ce logiciel avec vos proches !
Questionnaire (10 minutes): http://goo.gl/forms/TRUIBHVWe9